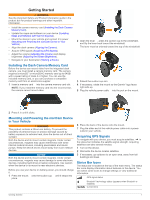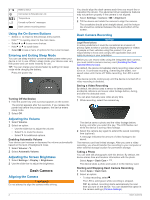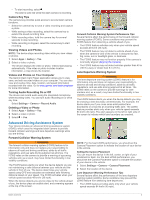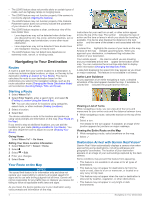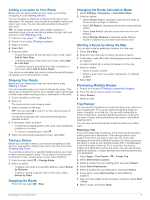Garmin nuviCam LMTHD Owners Manual - Page 10
Using Suggested Routes, Avoiding Delays, Tolls, and Areas
 |
View all Garmin nuviCam LMTHD manuals
Add to My Manuals
Save this manual to your list of manuals |
Page 10 highlights
Navigating to a Saved Trip 1 Select Apps > Trip Planner. 2 Select a saved trip. 3 Select Go!. 4 Select your next destination, and select Start. Optimizing the Order of Stops in a Trip The device can automatically optimize the order of locations in your trip to create a shorter, more efficient route. The starting point and destination are not changed when you optimize the order. While editing a trip, select > Optimize Order. Editing and Reordering Locations in a Trip 1 Select Apps > Trip Planner. 2 Select a saved trip. 3 Select a location. 4 Select an option: • To move the location up or down, select , and drag the location to a new position in the trip. • To add a new location after the selected location, select . • To remove the location, select . Editing and Saving Your Active Route If a route is active, you can use the trip planner to edit and save your route as a trip. 1 Select Apps > Trip Planner > My Active Route. 2 Edit your route using any of the trip planner features. The route recalculates each time you make a change. 3 Select Save to save your route as a trip, which you can navigate again later (optional). Changing Trip Routing Options You can change routing options to change how routes for your trip are calculated. 1 Select Apps > Trip Planner. 2 Select a saved trip. 3 Select one or more options: • To change the vehicle profile for the trip, select the vehicle profile icon. • To add shaping points to your trip, select > Trip Settings > Shape Route, and follow the on-screen instructions (Shaping Your Route). • To change the calculation mode for the trip, select > Trip Settings > Route Preference (Changing the Route Calculation Mode). Scheduling a Trip You can add scheduling information to each location in your trip, including the desired arrival time and layover duration at each location. This can help you plan your departure to reach locations in your trip on time. 1 Select Apps > Trip Planner. 2 Select a trip. 3 Select > Trip Settings > Edit Schedule. 4 Select a location, and follow the on-screen instructions to enter the schedule information. TIP: If you need to schedule multiple locations in the trip, you should start from the beginning of the trip and work toward the end. 5 Repeat step 4 to enter schedule information for additional locations. 6 When finished, select Save. When you navigate the trip, you should depart by the time shown under the starting point to reach your stops and destinations by the scheduled time. The schedule is an estimate only. Traffic conditions, construction, and other delays may affect your actual arrival times. Using Suggested Routes Before you can use this feature, you must save at least one location and enable the travel history feature (Device and Privacy Settings). Using the myTrends™ feature, your device predicts your destination based on your travel history, the day of the week, and the time of day. After you have driven to a saved location several times, the location may appear in the navigation bar on the map, along with the estimated time of travel, and traffic information. Select the navigation bar to view a suggested route to the location. Avoiding Delays, Tolls, and Areas Avoiding Traffic Delays on Your Route Before you can avoid traffic delays, you must be receiving traffic information (Receiving Traffic Data Using a Traffic Receiver). By default, the device optimizes your route to avoid traffic delays automatically. If you have disabled this option in the traffic settings (Traffic Settings), you can view and avoid traffic delays manually. 1 While navigating a route, select > Traffic. 2 Select Alternate Route, if available. 3 Select Go!. Avoiding Toll Roads Your device can avoid routing you through areas that require tolls, such as toll roads, toll bridges, or congestion areas. The device may still include a toll area in your route if no other reasonable routes are available. 1 Select Settings > Navigation. 2 Select an option: NOTE: The menu changes based on your area and the map data on your device. • Select Toll Roads. • Select Tolls and Fees > Toll Roads. 3 Select an option: • To be asked each time before routing through a toll area, select Always Ask. • To always avoid tolls, select Avoid. • To always allow tolls, select Allow. 4 Select Save Avoiding Toll Stickers NOTE: This feature is not available in all areas. The map data on your device may contain detailed toll sticker information for some countries. You can avoid or allow toll stickers for each country. 1 Select Settings > Navigation > Tolls and Fees > Toll Stickers. 2 Select a country. 3 Select an option: • To be asked each time before routing through a toll area, select Always Ask. • To always avoid tolls, select Avoid. • To always allow tolls, select Allow. 4 Select Save. 6 Navigating to Your Destination