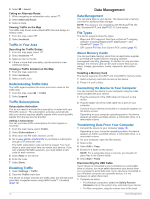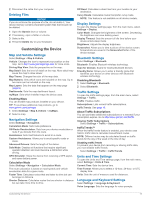Garmin zumo 390LM Owner's Manual - Page 14
Disconnecting a Bluetooth Device, Deleting a Paired Bluetooth Device, Using Help, Planning a Trip,
 |
View all Garmin zumo 390LM manuals
Add to My Manuals
Save this manual to your list of manuals |
Page 14 highlights
2 Select a point of interest (page 4). 3 Select Call. Receiving a Call When you receive a call, select Answer or Ignore. Using the Call History Your call history is loaded from your phone to the device each time your phone and the device connect. It may take a few minutes for the call history to be available. Some phones do not support this feature. 1 Select Phone > Call History. 2 Select a category. A list of calls appears, with the most recent calls at the top. 3 Select a call. Using In-Call Options 1 From the map, while on a call, select . 2 Select an option. • To transfer audio to your phone, select Handset. TIP: You can use this feature if you want to turn off your device and remain on the call, or if you need privacy. TIP: You can use this feature to use automated systems, such as voice mail. • To mute the microphone, select Mute. • To hang up, select End Call. Saving a Home Phone Number TIP: After you save a home number, you can edit the home number by editing "Home" in your list of saved locations (page 6). Select Phone > > Set Home Number, enter your phone number, and select Done. Calling Home Before you can call home, you must enter a phone number for your home location. Select Saved > Home > > Call. Disconnecting a Bluetooth Device You can temporarily disconnect a Bluetooth device without deleting it from the paired devices list. The Bluetooth device can still connect to your zūmo device automatically in the future. 1 Select Settings > Bluetooth. 2 Select the device you want to disconnect. 3 Clear the device check box. Deleting a Paired Bluetooth Device You can delete a paired Bluetooth device to prevent it from automatically connecting to your zūmo device in the future. 1 Select Settings > Bluetooth. 2 Select the device to delete. 3 Select Delete Device. Using the Apps Using Help Select Apps > Help to view information about using the device. Searching Help Topics Select Apps > Help > . Planning a Trip You can use the trip planner to create and save a trip with multiple destinations. 1 Select Apps > Trip Planner. 2 Select New Trip. 3 Select Select Start Location. 4 Search for a location (page 4). 5 Select Select. 6 To add additional locations, select . 7 Select Next. 8 Enter a name, and select Done. Scheduling a Trip You can use the trip planner to create and save a trip with multiple destinations. 1 Select Apps > Trip Planner. 2 Select a trip. 3 Select a location. 4 Select an option: • Select Departure Time. • Select Arrival Time. 5 Select a date and time, and select Save. 6 Select Duration. 7 Select the amount of time you will spend at the location, and select Save. 8 If necessary, repeat steps 3-7 for each location. Changing Transportation Modes in a Trip You can change the transportation modes used to travel in a saved trip. 1 Select Apps > Trip Planner. 2 Select a trip. 3 Select > Transportation Mode. 4 Select a transportation mode. 5 Select Save. Navigating to a Saved Trip 1 Select Apps > Trip Planner. 2 Select a saved trip. 3 Select Go!. 4 If prompted, select a route (page 6). Editing a Saved Trip 1 Select Apps > Trip Planner. 2 Select a saved trip. 3 Select . 4 Select an option: • Select Rename Trip. • Select Edit Destinations to add and delete a location, or to change the order of locations. • Select Delete Trip. • Select Optimize Order to arrange the stops on your trip in the most-efficient order. TracBack® Following Your Recent Track The TracBack feature records a track of your recent movement. You can retrace your recent track back to where you started. 1 Select TracBack. Your recent track appears on the map. 10 Using the Apps