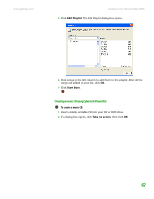Gateway MT3422 User Guide - Page 78
To create a video DVD using Windows Media Center, Cancel, Start, More Programs, Create CD/DVD.
 |
UPC - 827103134537
View all Gateway MT3422 manuals
Add to My Manuals
Save this manual to your list of manuals |
Page 78 highlights
CHAPTER 6: Using Multimedia www.gateway.com 14 If you have one DVD burner, click Burn. The Burning dialog box opens and Power2Go burns the files to the DVD. -ORIf you have more than one DVD burner, select the burner, then click Burn. The Burning dialog box opens and Power2Go burns the files to the CD or DVD. 15 When a message tells you that the recording is complete, click OK to start the LabelPrint program or Cancel to return to Power2Go. Important TV programs that have been recorded with the Media Center can be recorded to DVD and replayed on another Media Center computer or on a non-Media Center computer that has a DVD player and DVD decoder software (such as PowerDVD) installed. The non-Media Center computer must also have Windows XP with Service Pack (SP) 1 or 2, Windows Media Player 9 or later, and the Windows patch Q810243 Update. We recommend that you do not use your notebook for other tasks while creating CDs or DVDs. If you record copyrighted material on a CD or DVD, you need permission from the copyright owner. Otherwise, you may be violating copyright law and be subject to payment of damages and other remedies. If you are uncertain about your rights, contact your legal advisor. To create a video DVD using Windows Media Center: 1 Insert a blank, writable DVD-R or DVD-RW disc into your recordable DVD drive. 2 Press the Start button on the remote control. Media Center starts. 3 Click More Programs, then click Create CD/DVD. 72