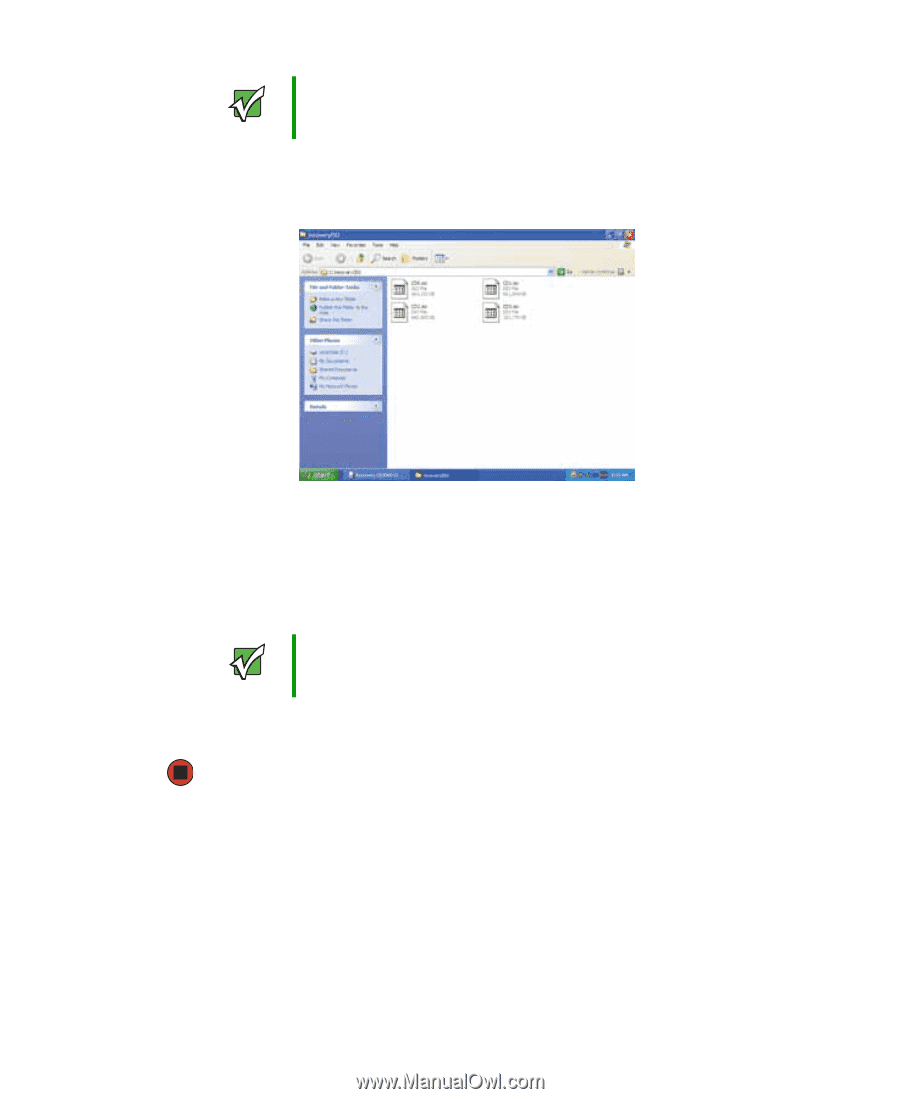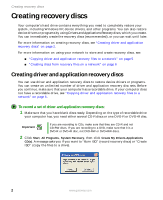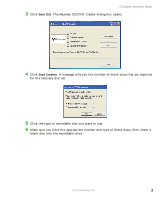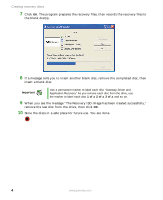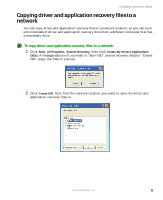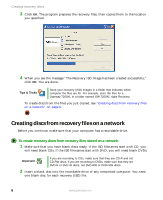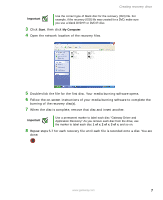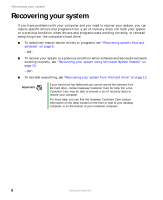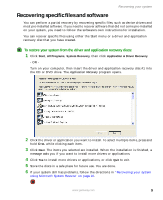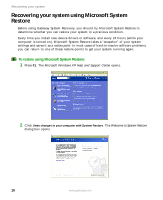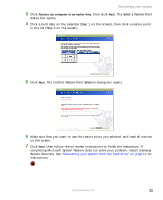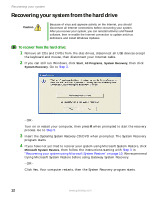Gateway MX6025 Recovery Guide - Page 7
Start, My Computer, Important, burning of the recovery discs.
 |
View all Gateway MX6025 manuals
Add to My Manuals
Save this manual to your list of manuals |
Page 7 highlights
Creating recovery discs Important Use the correct type of blank disc for the recovery (ISO) file. For example, if the recovery (ISO) file was created for a DVD, make sure you use a blank DVD+R or DVD-R disc. 3 Click Start, then click My Computer. 4 Open the network location of the recovery files. 5 Double-click the file for the first disc. Your media burning software opens. 6 Follow the on-screen instructions of your media burning software to complete the burning of the recovery disc(s). 7 When the disc is complete, remove that disc and insert another. Important Use a permanent marker to label each disc "Gateway Driver and Application Recovery." As you remove each disc from the drive, use the marker to label each disc 1 of x, 2 of x, 3 of x, and so on. 8 Repeat steps 5-7 for each recovery file until each file is recorded onto a disc. You are done. www.gateway.com 7