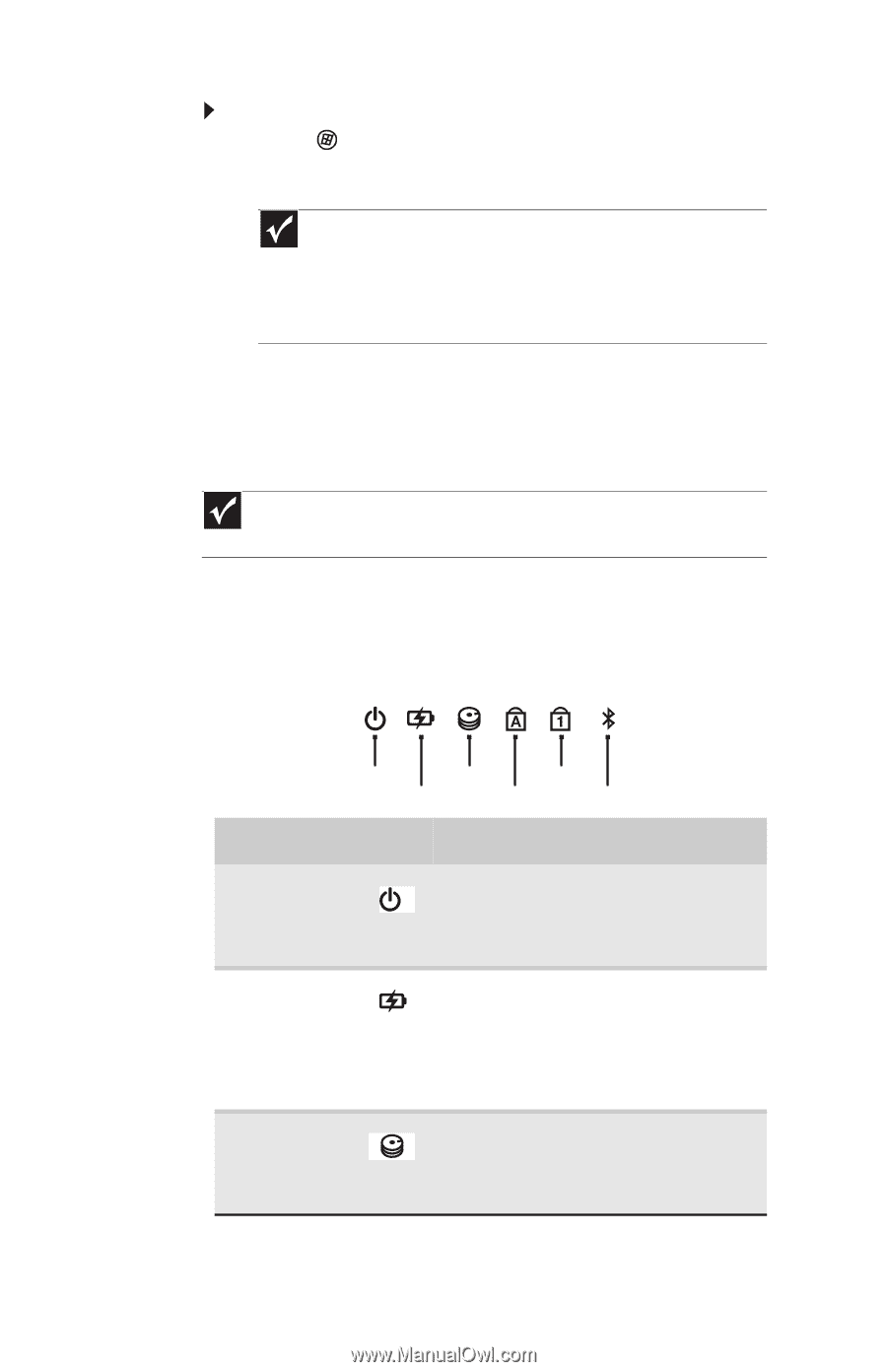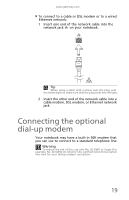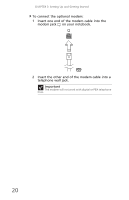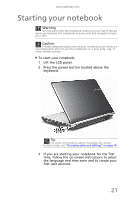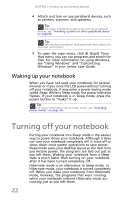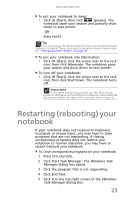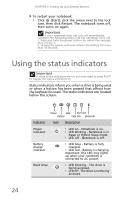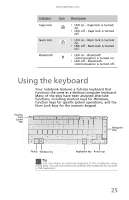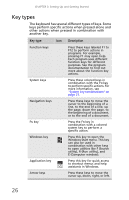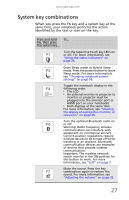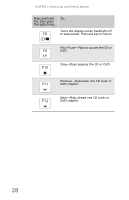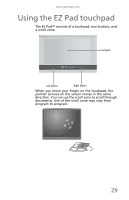Gateway NV-42 Gateway NV40 Series User's Reference Guide - Canada/French - Page 30
Using the status indicators
 |
View all Gateway NV-42 manuals
Add to My Manuals
Save this manual to your list of manuals |
Page 30 highlights
CHAPTER 3: Setting Up and Getting Started To restart your notebook: • Click (Start), click the arrow next to the lock icon, then click Restart. The notebook turns off, then turns on again. Important If your notebook does not turn off immediately, complete the following steps until the notebook turns off: 1. Press and hold the power button for about five seconds, then release it. 2. Unplug the power cord and remove the battery for more than 10 seconds. Using the status indicators Important If none of the indicators are on, you may need to press FN+F1 to toggle the status indicators on. Status indicators inform you when a drive is being used or when a button has been pressed that affects how the keyboard is used. The status indicators are located below the screen. 24 Power HDD Num lock Battery Caps lock Bluetooth Indicator Icon Description Power indicator ❥ LED on - Notebook is on. ❥ LED blinking - Notebook is in Sleep or Hybrid Sleep mode. ❥ LED off - Notebook is off. Battery charge indicator ❥ LED blue - Battery is fully charged. ❥ LED red - Battery is charging. Important: This LED only lights up when your notebook is connected to AC power. Hard drive ❥ LED blinking - The drive is being accessed. ❥ LED off - The drive is not being accessed.