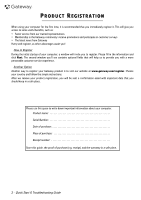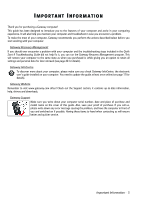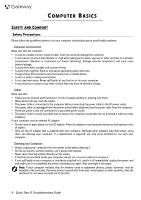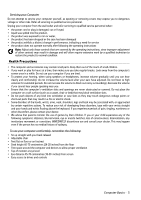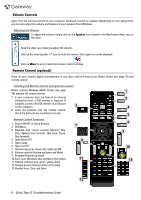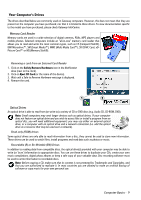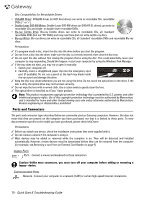Gateway ZX4800-02 Gateway Desktop Quick Start Guide - Page 7
Computer Basics, Start, Control Panel, Hardware and, Sound, Mouse, Pointer Options - one
 |
View all Gateway ZX4800-02 manuals
Add to My Manuals
Save this manual to your list of manuals |
Page 7 highlights
Keyboard The keyboard is used to enter text or commands. The functions of the keys depend on the program you are using. The keyboard displayed in this guide is just an example. The layout of your keyboard may vary slightly. For a full description of your keyboard, please refer to InfoCentre. 1 23 10 9 4 8 7 11 6 5 6 1. Numbers: Used to enter numbers and special characters. Press Shift simultaneously for characters on the top and press Ctrl+Alt for characters on the right. 2. Backspace: Used to go back one space and delete the last key pressed. 3. Del: Deletes any selected items or the character to the right of the cursor when editing text. 4. Optional Numeric keypad: Functions as a second set of number or cursor keys. Press the Numlock key to switch between the two functions. 5. Arrow keys: Move the cursor up, down, left and right. 6. Enter: Press to enter a command, insert a paragraph break in a text or accept a chosen option. 7. Space: used to enter an empty space in your text. 8. Shift: Use simultaneously with a letter key to enter capital letters. 9. Esc: Cancels most current tasks. 10. Multimedia and special keys (optional): These keys, usually across the top of the keyboard, may allow you to activate and control the media player on your computer, change volume and access special functions or websites. Please update Gateway InfoCentre for information on your specific keyboard 11. Fn: Use simultaneously with the F9 to F12 keys. Mouse The mouse controls the arrow on the screen; called the pointer or the cursor. When you move the mouse over a hard and flat surface, the pointer will follow this movement. Click one of the buttons on the top of your mouse to select or activate the command the cursor is pointing at. 2 1. Left-click to select the item under the pointer. 3 Double-click to start the program under the cursor, or select an entire word when typing text. 1 2. Right-click to bring up a pop-up menu. 3. Use the scroll wheel or button to move through compatible applications. Note: Improve the motion and visibility of the pointer! Click on Start > Control Panel > Hardware and Sound > Mouse > Pointer Options. Computer Basics - 7