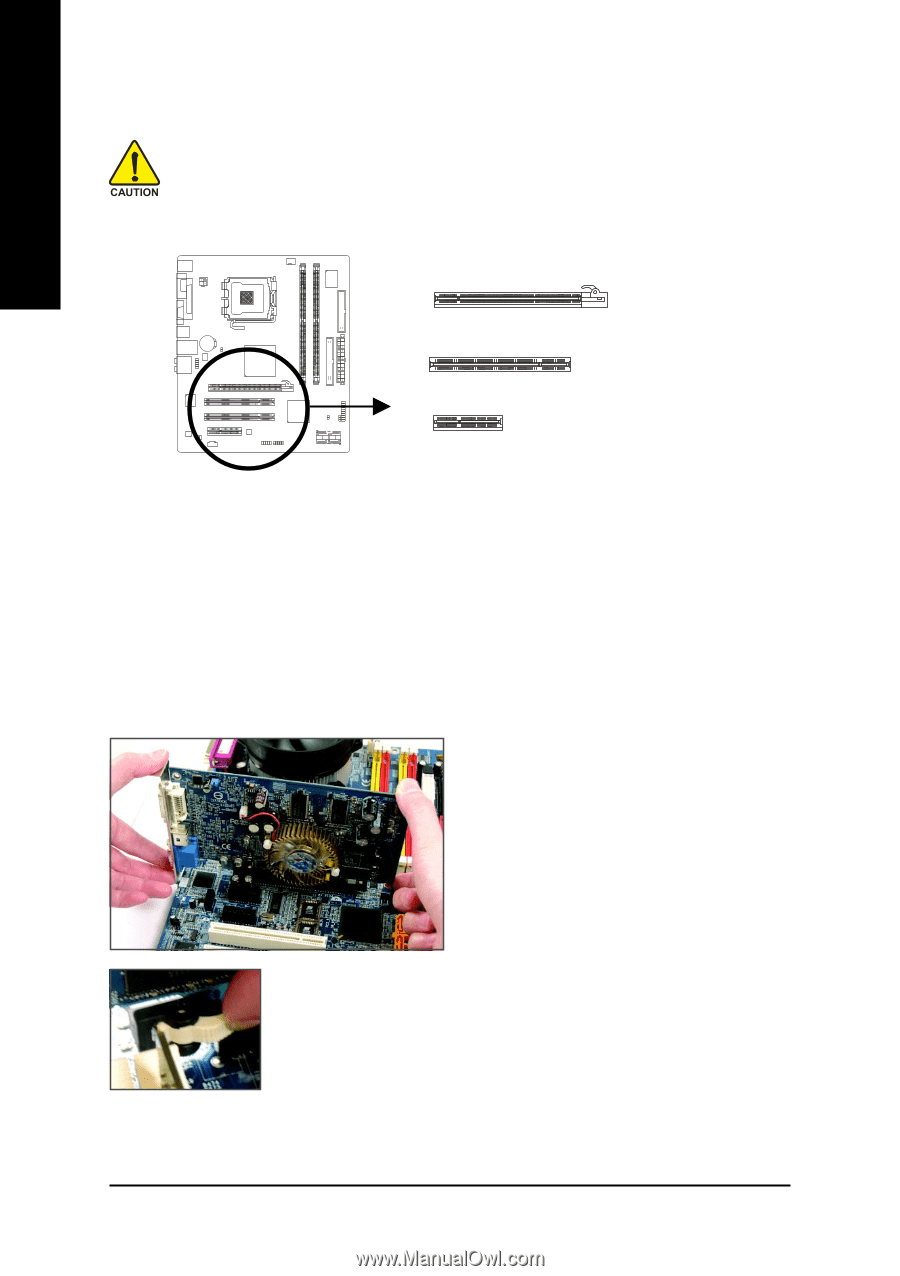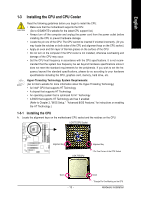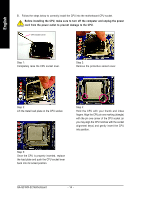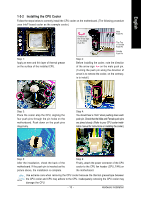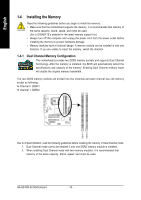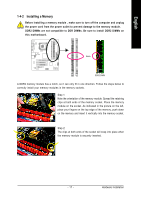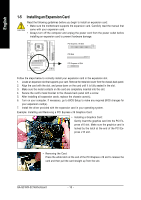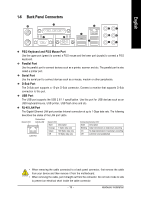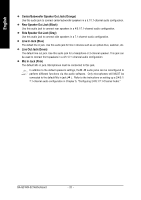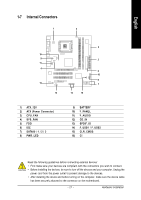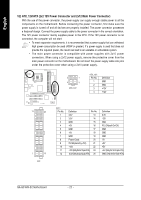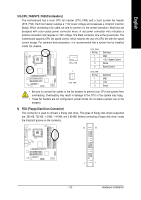Gigabyte GA-G31MX-S2 Manual - Page 18
Installing an Expansion Card - motherboard drivers
 |
UPC - 818313003836
View all Gigabyte GA-G31MX-S2 manuals
Add to My Manuals
Save this manual to your list of manuals |
Page 18 highlights
English 1-5 Installing an Expansion Card Read the following guidelines before you begin to install an expansion card: • Make sure the motherboard supports the expansion card. Carefully read the manual that came with your expansion card. • Always turn off the computer and unplug the power cord from the power outlet before installing an expansion card to prevent hardware damage. PCI Express x16 Slot PCI Slot PCI Express x4 Slot Follow the steps below to correctly install your expansion card in the expansion slot. 1. Locate an expansion slot that supports your card. Remove the metal slot cover from the chassis back panel. 2. Align the card with the slot, and press down on the card until it is fully seated in the slot. 3. Make sure the metal contacts on the card are completely inserted into the slot. 4. Secure the card's metal bracket to the chassis back panel with a screw. 5. After installing all expansion cards, replace the chassis cover(s). 6. Turn on your computer. If necessary, go to BIOS Setup to make any required BIOS changes for your expansion card(s). 7. Install the driver provided with the expansion card in your operating system. Example: Installing and Removing a PCI Express x16 Graphics Card: • Installing a Graphics Card: Gently insert the graphics card into the PCI Express x16 slot. Make sure the graphics card is locked by the latch at the end of the PCI Express x16 slot. • Removing the Card: Press the white latch at the end of the PCI Express x16 slot to release the card and then pull the card straight up from the slot. GA-G31MX-S2 Motherboard - 18 -