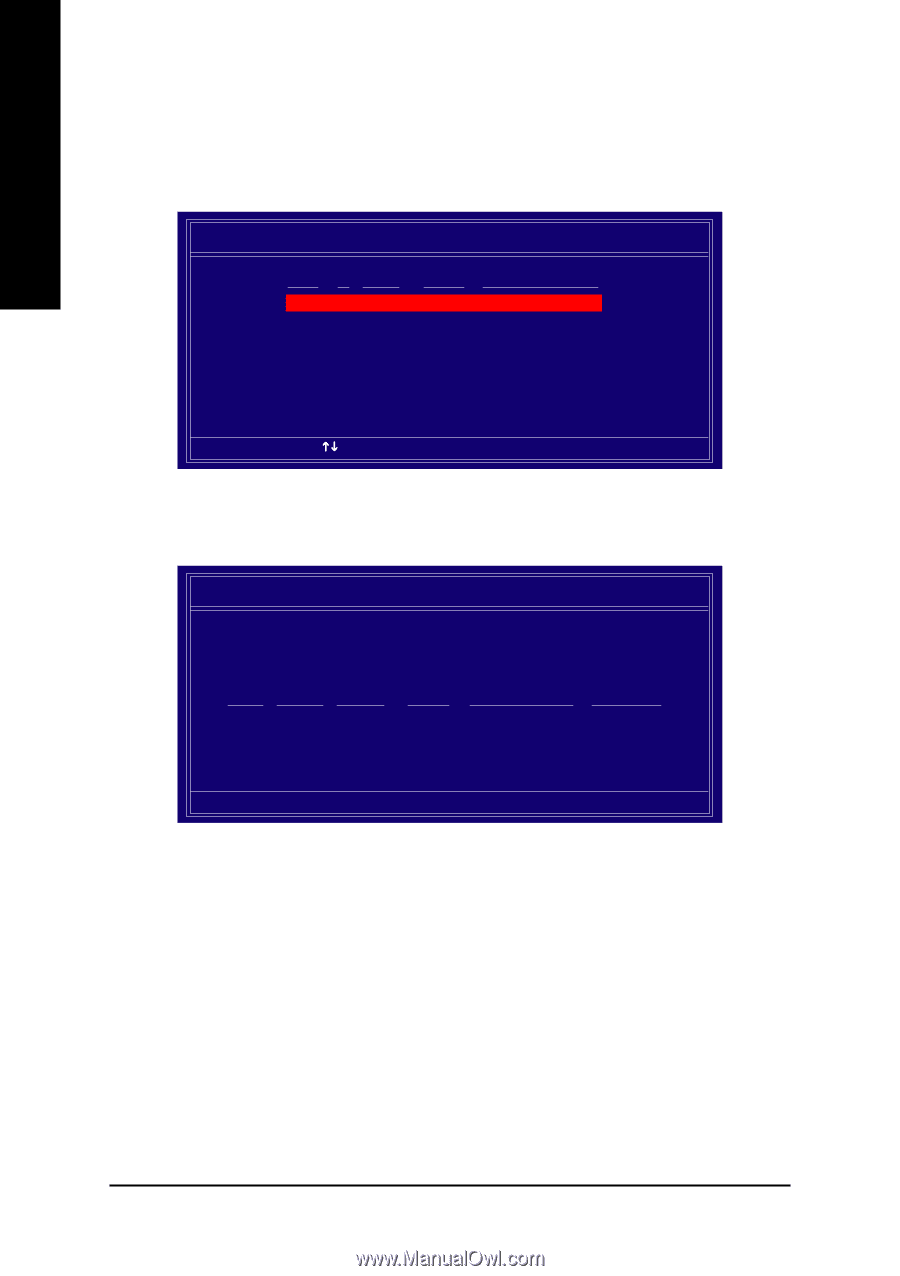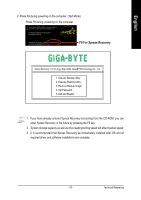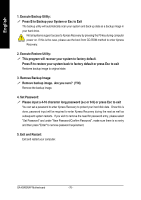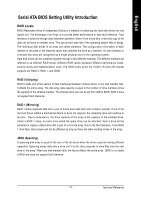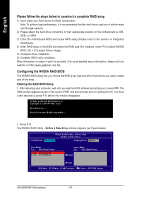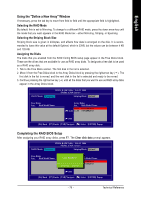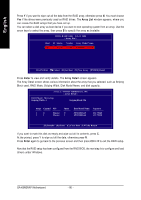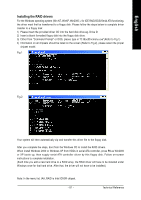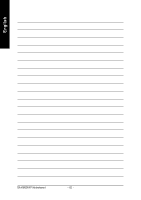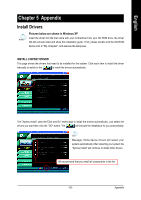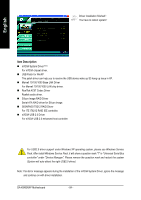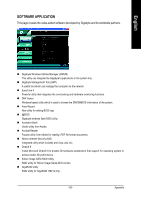Gigabyte GA-K8NSNXP User Manual - Page 80
Block used, RAID Mode, Striping Width, Disk Model Name, and disk capacity. - review
 |
View all Gigabyte GA-K8NSNXP manuals
Add to My Manuals
Save this manual to your list of manuals |
Page 80 highlights
English Press Y if you want to wipe out all the data from the RAID array, otherwise press N. You must choose Yes if the drives were previously used as RAID drives. The Array List window appears, where you can review the RAID arrays that you have set up. You can select a disk array as boot device if you want to boot operating system from an array. Use the arrow keys to select the array, then press B to specify the array as bootable. NVDIA RAID Utility Feb 13 2004 - Array List - Boot BBS Id Status 2 Health Vendor Array Model Name NVIDIA MIRROR 111.79G [Ctrl-X] Exit [KL] Select [B] Set Boot [N] New Array [ENTER] Detail Press Enter to view and verify details. The Array Detail screen appears. The Array Detail screen shows various information about the array that you selected, such as Striping Block used, RAID Mode, Striping Width, Disk Model Name, and disk capacity. Array 2 : NVIDIA MIRROR 111.79G - Array Detail - RAID Mode: Mirroring Striping Width : 1 Striping Block 32K Adapt Channel M/S 1 0 1 1 Master Master Index 0 1 Disk Model Name ST3120026AS ST3120026AS Capacity 111.79GB 111.79GB [R] Rebuild [D] Delete [C] Clear Disk [ENTER] Return If you want to mark this disk as empty and wipe out all its contents, press C. At the prompt, press Y to wipe out all the data, otherwise press N. Press Enter again to go back to the previous screen and then press Ctrl + X to exit the RAID setup. Now that the RAID setup has been configured from the RAID BIOS, the next step is to configure and load drivers under Windows. GA-K8NSNXP Motherboard - 80 -