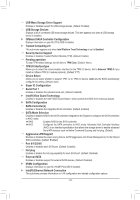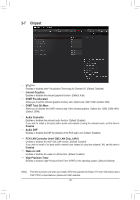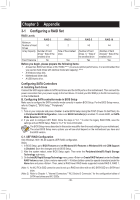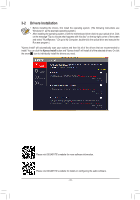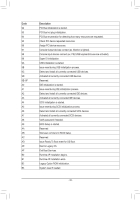Gigabyte GA-Z170X-Gaming 6 User Manual - Page 39
Appendix, 3-1 Configuring a RAID Set
 |
View all Gigabyte GA-Z170X-Gaming 6 manuals
Add to My Manuals
Save this manual to your list of manuals |
Page 39 highlights
Chapter 3 Appendix 3-1 Configuring a RAID Set RAID Levels RAID 0 Minimum Number of Hard ≥2 Drives Array Capacity Number of hard drives * Size of the smallest drive RAID 1 RAID 5 2 ≥3 Size of the smallest (Number of hard drive drives -1) * Size of the smallest drive RAID 10 ≥4 (Number of hard drives/2) * Size of the smallest drive Fault Tolerance No Yes Yes Yes Before you begin, please prepare the following items: •• At least two SATA hard drives or M.2 SSDs (Note 1) (to ensure optimal performance, it is recommended that you use two hard drives with identical model and capacity). (Note 2) •• A Windows setup disk. •• Motherboard driver disk. •• A USB thumb drive. Configuring SATA Controllers A. Installing hard drives Connect the SATA signal cables to SATA hard drives and the SATA ports on the motherboard. Then connect the power connectors from your power supply to the hard drives. Or install your M.2 SSD(s) in the M.2 connector(s) on the motherboard. B. Configuring SATA controller mode in BIOS Setup Make sure to configure the SATA controller mode correctly in system BIOS Setup. For the BIOS Setup menus, refer to Chapter 2, "BIOS Setup," "Peripherals." Steps: 1. Turn on your computer and press to enter BIOS Setup during the POST (Power-On Self-Test). Go to Peripherals\SATA Configuration, make sure SATA Controller(s) is enabled. To create RAID, set SATA Mode Selection to RAID. 2. If you want to configure UEFI RAID, follow the steps in "C-1." To enter the legacy RAID ROM, save the settings and exit BIOS Setup. Refer to "C-2" for more information. The BIOS Setup menus described in this section may differ from the exact settings for your motherboard. The actual BIOS Setup menu options you will see shall depend on the motherboard you have and the BIOS version. C-1. UEFI RAID Configuration Only Windows 10/8.1 64-bit supports UEFI RAID configuration. Steps: 1. In BIOS Setup, go to BIOS Features and set Windows 8/10 Features to Windows 8/10 and CSM Support to Disabled. Save the changes and exit BIOS Setup. 2. After the system reboot, enter BIOS Setup again. Then enter the Peripherals\Intel(R) Rapid Storage Technology sub-menu. 3. On the Intel(R) Rapid Storage Technology menu, press on Create RAID Volume to enter the Create RAID Volume screen. Enter a volume name with 1~16 letters (letters cannot be special characters) under the Name item and press . Then, select a RAID level. RAID levels supported include RAID 0, RAID 1, (Note 1) An M.2 PCIe SSD cannot be used to set up a RAID set either with an M.2 SATA SSD or a SATA hard drive. (Note 2) Refer to Chapter 1, "Internal Connectors," "M.2 Socket 3 Connector," for the configuration tables of SATA hard drives and M.2 SSDs. - 39 -