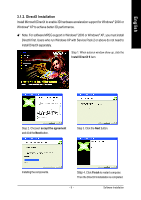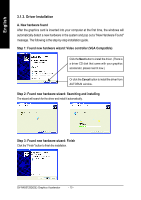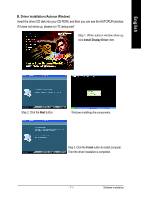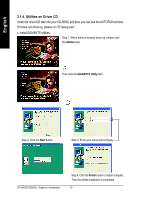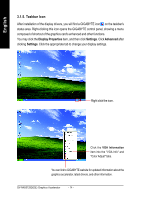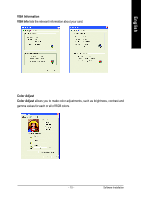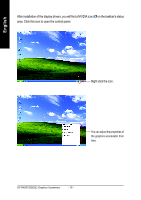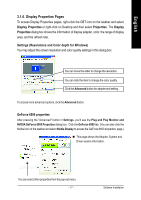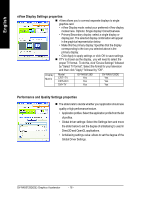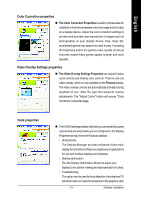Gigabyte GV-NX65128DE Manual - Page 18
Taskbar Icon
 |
View all Gigabyte GV-NX65128DE manuals
Add to My Manuals
Save this manual to your list of manuals |
Page 18 highlights
English 3.1.5. Taskbar Icon After installation of the display drivers, you will find a GIGABYTE icon on the taskbar's status area. Right-clicking this icon opens the GIGABYTE control panel, showing a menu composed of shortcut of the graphics card's enhanced and other functions. You may click the Display Properties item, and then click Settings. Click Advanced after clicking Settings. Click the appropriate tab to change your display settings. Right click the icon. Click the VGA Information item into the "VGA Info" and "Color Adjust" tabs. You can link to GIGABYTE website for updated information about the graphics accelerator, latest drivers, and other information. GV-NX65128D(DE) Graphics Accelerator - 14 -
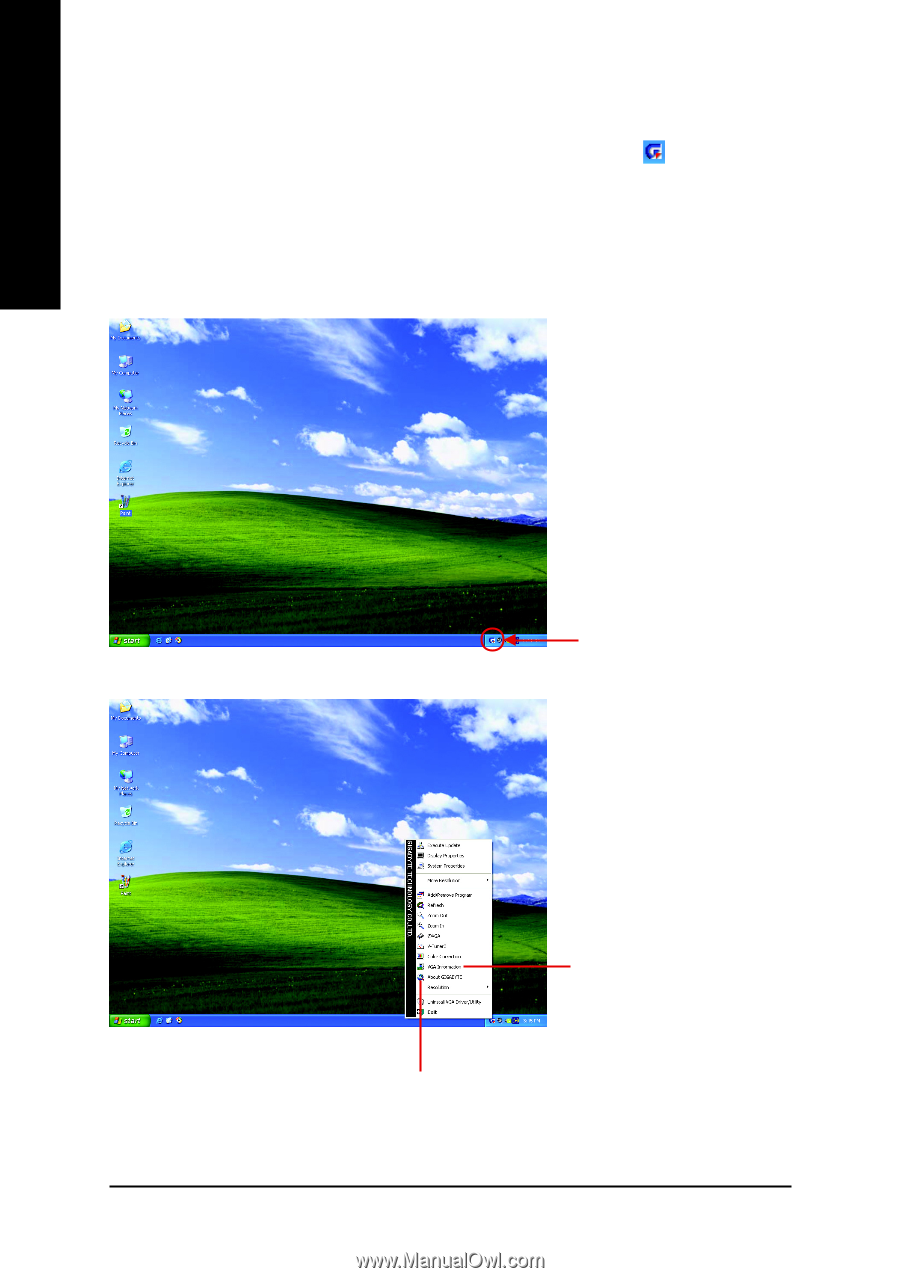
GV-NX65128D(DE) Graphics Accelerator
- 14 -
English
3.1.5. Taskbar Icon
After installation of the display drivers, you will find a GIGABYTE icon
on the taskbar's
status area. Right-clicking this icon opens the GIGABYTE control panel, showing a menu
composed of shortcut of the graphics card's enhanced and other functions.
You may click the
Display Properties
item, and then click
Settings
. Click
Advanced
after
clicking
Settings
. Click the appropriate tab to change your display settings.
Right click the icon.
You can link to GIGABYTE website for updated information about the
graphics accelerator, latest drivers, and other information.
Click the
VGA Information
item into the "VGA Info" and
"Color Adjust" tabs.