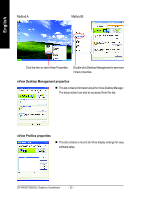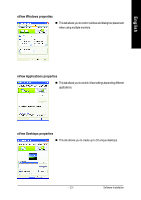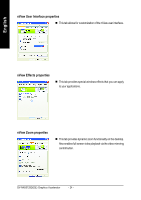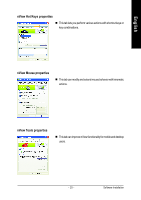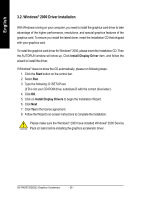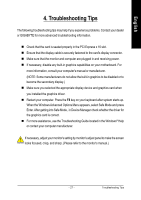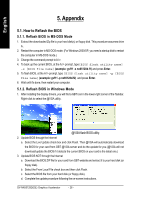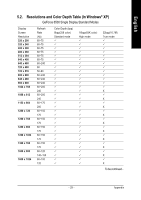Gigabyte GV-NX65128DE Manual - Page 31
Troubleshooting Tips
 |
View all Gigabyte GV-NX65128DE manuals
Add to My Manuals
Save this manual to your list of manuals |
Page 31 highlights
English 4. Troubleshooting Tips The following troubleshooting tips may help if you experience problems. Contact your dealer or GIGABYTE for more advanced troubleshooting information. „ Check that the card is seated properly in the PCI Express x 16 slot. „ Ensure that the display cable is securely fastened to the card's display connector. „ Make sure that the monitor and computer are plugged in and receiving power. „ If necessary, disable any built-in graphics capabilities on your motherboard. For more information, consult your computer's manual or manufacturer. (NOTE: Some manufacturers do not allow the built-in graphics to be disabled or to become the secondary display.) „ Make sure you selected the appropriate display device and graphics card when you installed the graphics driver. „ Restart your computer. Press the F8 key on your keyboard after system starts up. When the Windows Advanced Options Menu appears, select Safe Mode and press Enter. After getting into Safe Mode, in Device Manager check whether the driver for the graphics card is correct. „ For more assistance, use the Troubleshooting Guide located in the Windows® Help or contact your computer manufacturer. If necessary, adjust your monitor's setting by monitor's adjust panel to make the screen looks focused, crisp, and sharp. (Please refer to the monitor's manual.) - 27 - Troubleshooting Tips