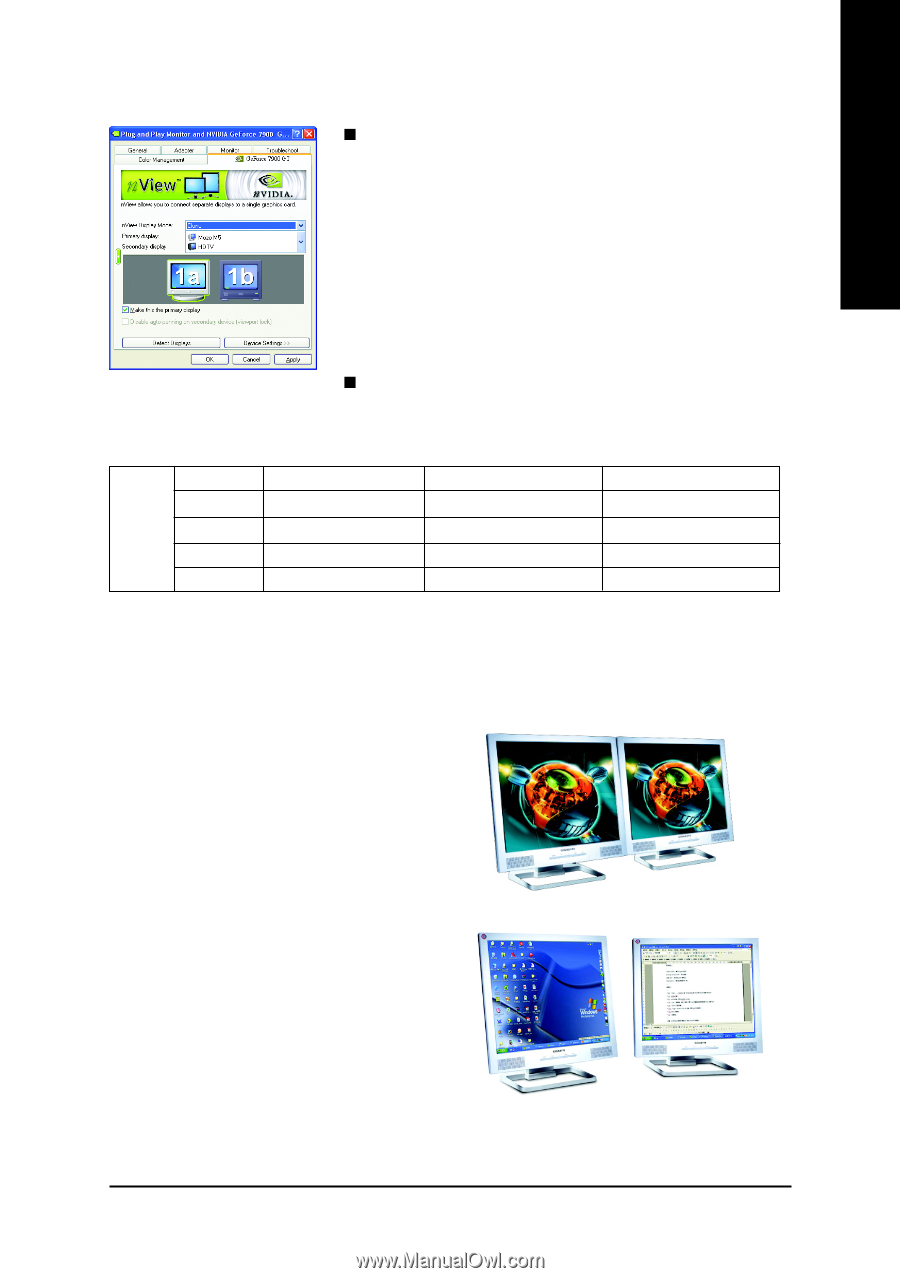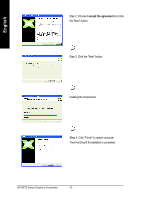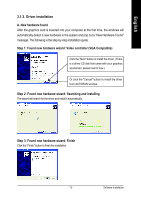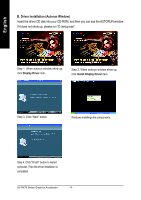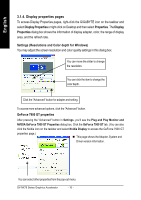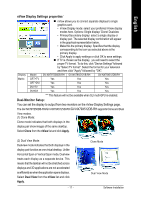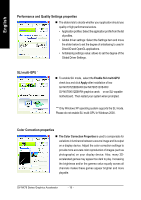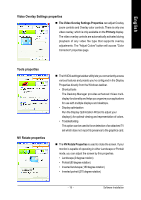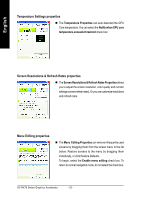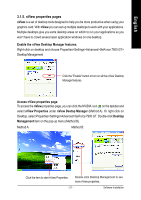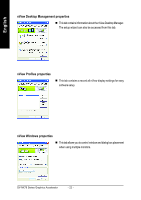Gigabyte GV-NX79X512DB-RH Manual - Page 19
nView Display Settings properties, Dual-Monitor Setup
 |
View all Gigabyte GV-NX79X512DB-RH manuals
Add to My Manuals
Save this manual to your list of manuals |
Page 19 highlights
English nView Display Settings properties * „ nView allows you to connect separate displays to single graphics card. • nView Display mode: select your preferred nView display modes here. Options: Single display/ Clone/ Dualview • Primary/Secondary display: select a single display or display pair. The selected display combination will appear in the graphical representation below. • Make this the primary display: Specifies that the display corresponding to the icon you selected above is the primary display. • Click Apply to apply settings or click OK to save settings. „ If TV is chosen as the display, you will need to select the proper TV format. To do this, click "Device Settings" followed by "Select TV format". Select the format for your television and then click "Apply" followed by "OK". Display Model GV-NX79T256DB-RH GV-NX79X512VB-RH GV-NX79X512DB-RH Matrix CRT+TV Yes Yes Yes CRT+DVI Yes Yes Yes DVI+TV Yes Yes Yes DVI+DVI Yes Yes Yes "*" This feature will not be available when SLI multi-GPU is enabled. Dual-Monitor Setup: You can set the display to output from two monitors on the nView Display Settings page. The GV-NX79T256DB-RH/GV-NX79X512VB-RH/GV-NX79X512DB-RH supports Clone and Dual View modes. (1) Clone Mode: Clone mode indicates that both displays in the display pair show images of the same desktop. Select Clone from the nView list and click Apply. (2) Dual View Mode: Dualview mode indicates that both displays in the display pair function as one virtual desktop. Unlike Horizontal Span or Vertical Span mode, Dualview treats each display as a separate device. This means that the taskbar will not be stretched across displays and 3D applications are not accelerated as efficiently as when the application spans displays. Select Dual View from the nView list and click Apply. - 17 - Clone Mode Dual View Mode Software Installation