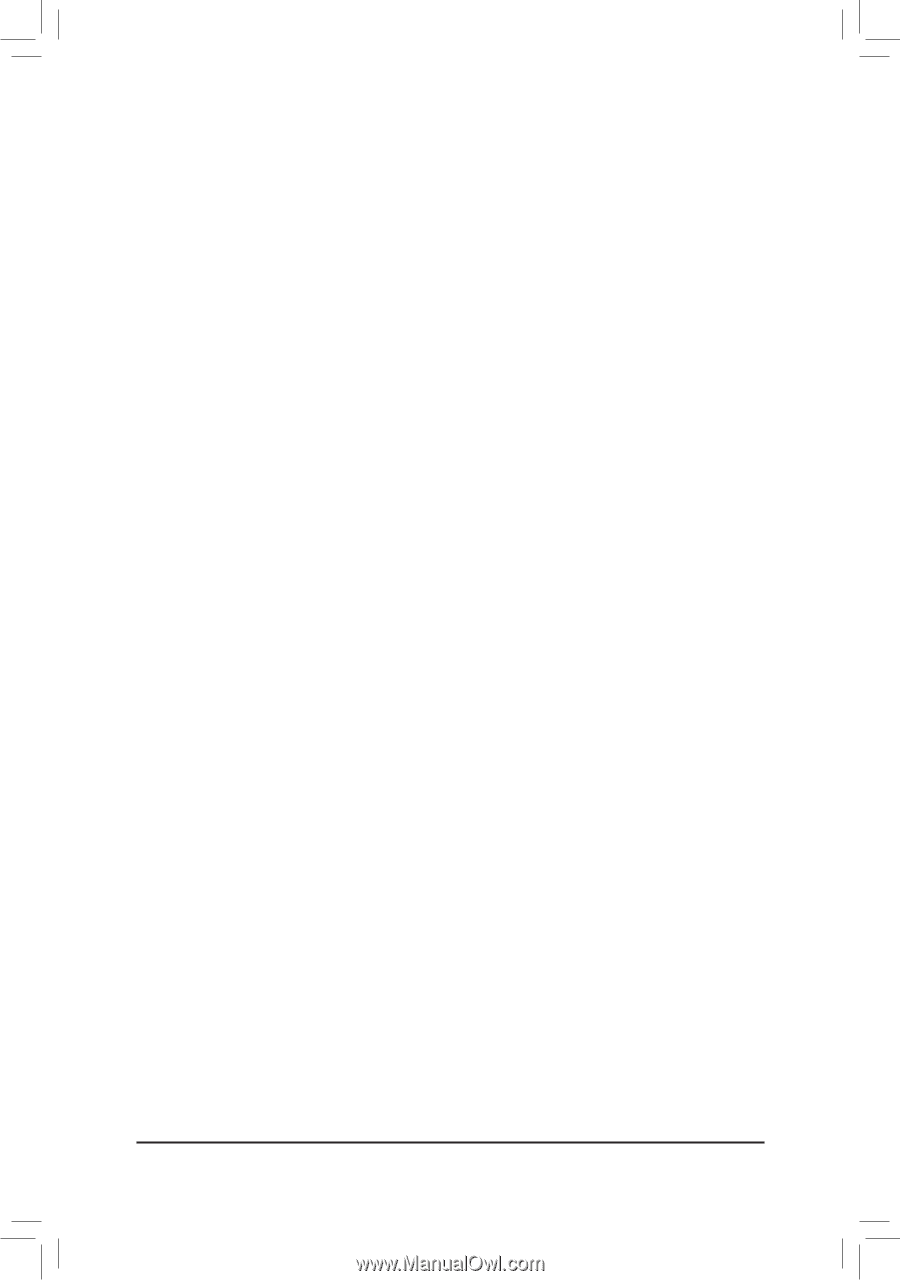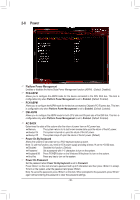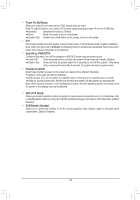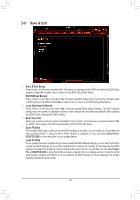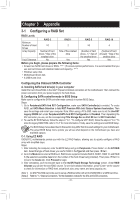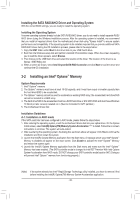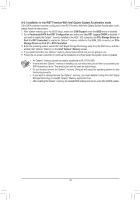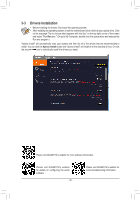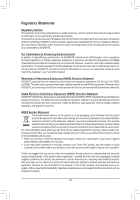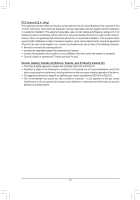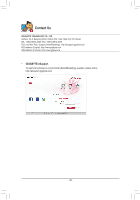Gigabyte H370 AORUS GAMING 3 Users Manual - Page 43
Installing an Intel® Optane™ Memory, Installing the SATA RAID/AHCI Driver and Operating System
 |
View all Gigabyte H370 AORUS GAMING 3 manuals
Add to My Manuals
Save this manual to your list of manuals |
Page 43 highlights
Installing the SATA RAID/AHCI Driver and Operating System With the correct BIOS settings, you are ready to install the operating system. Installing the Operating System As some operating systems already include SATA RAID/AHCI driver, you do not need to install separate RAID/ AHCI driver during the Windows installation process. After the operating system is installed, we recommend that you install all required drivers from the motherboard driver disk using "Xpress Install" to ensure system performance and compatibility. If the operating system to be installed requires that you provide additional SATA RAID/AHCI driver during the OS installation process, please refer to the steps below: 1. Copy the IRST folder under \Boot in the driver disk to your USB thumb drive. 2. Boot from the Windows setup disk and perform standard OS installation steps. When the screen requesting you to load the driver appears, select Browse. 3. Then browse to the USB flash drive and select the location of the driver. The location of the driver is as follows: \IRST\f6flpy-x64 4. When a screen as shown, select Intel Chipset SATA RAID Controller and click Next to load the driver and continue the OS installation. 3-2 Installing an Intel® Optane™ Memory System Requirements 1. Intel® Optane™ memory 2. The Optane™ memory must have at least 16 GB capacity, and it must have equal or smaller capacity than the hard drive/SSD to be accelerated. 3. The Optane™ memory cannot be used to accelerate an existing RAID array; the accelerated hard drive/SSD cannot be included in a RAID array. 4. The hard drive/SSD to be accelerated must be a SATA hard drive or M.2 SATA SSD and must have Windows 10 64-bit (or later version) installed on it. (Must be formatted for GPT partition.) 5. The motherboard driver disk Installation Guidelines A-1: Installation in AHCI mode If the SATA controller has been configured in AHCI mode, please follow the steps below: 1. After entering the operating system, insert the motherboard driver disk into your optical drive. On the Xpress Install screen, select Intel(R) Optane(TM) Memory System Acceleration (Note) to install. Follow the on-screen instructions to continue. The system will auto-restart. 2. After re-entering the operating system, the dialog box as shown above will appear. Click Yes to continue the installation and then restart the system. 3. Launch the Intel(R) Optane Memory application from the Start menu. A message which says Intel® Optane™ Memory is disabled will appear on the main screen. Click Enable to activate the Intel® Optane™ Memory and restart the system again. 4. Launch the Intel(R) Optane Memory application from the Start menu and make sure the Intel® Optane™ Memory has been enabled. (The SATA controller mode is changed to Intel RST Premium With Intel Optane System Acceleration from AHCI mode. DO NOT change your SATA controller mode back to AHCI. Doing so will prevent Intel® Optane™ memory from functioning properly.) (Note) If the system already has Intel® Rapid Storage Technology utility installed, you have to remove it first before installing the Intel(R) Optane(TM) Memory System Acceleration application. - 43 -