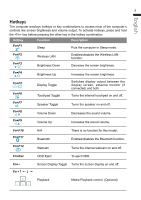Gigabyte M2432 Manual - Page 7
GIGABYTE Software Application
 |
View all Gigabyte M2432 manuals
Add to My Manuals
Save this manual to your list of manuals |
Page 7 highlights
English 4 6 GIGABYTE Software Application ● GIGABYTE Smart Manager You can activate GIGABYTE Smart Manager by double clicking on the shortcut icon on the desktop if the machine you purchased has the operation system builtin. GIGABYTE Smart Manager is an icon-based control interface, enabling users to intuitionally access common system setup as well as GIGABYTE exclusive utilities. Please be noted that the GIGABYTE Smart Manager interface, icons, utilities and software versions may vary based on the purchased models. Please operate GIGABYTE Smart Manager according to the actual version built-in. ● GIGABYTE Smart Switch GIGABYTE Smart Switch allows users to switch Windows® 7 system to either 64-bit or 32-bit. The Smart Switch can be accessed from the desktop (see figure icon). bit You can also access Smart Switch from Windows Gadget. (see figure icon). The handle position helps to show the current mode, and serves as a tool to switch to another mode by pulling it down. Following dialog box will show up when the icon is clicked to toggle between modes. The system will ask you to save all your work before proceed. System will reboot and change to the mode selected in previous step. TIPS: 64-bit and 32-bit operating systems are installed in different partitions (the files and programs are saved separately). Therefore, you will need to install the software in both modes if you would like to use it in both modes.