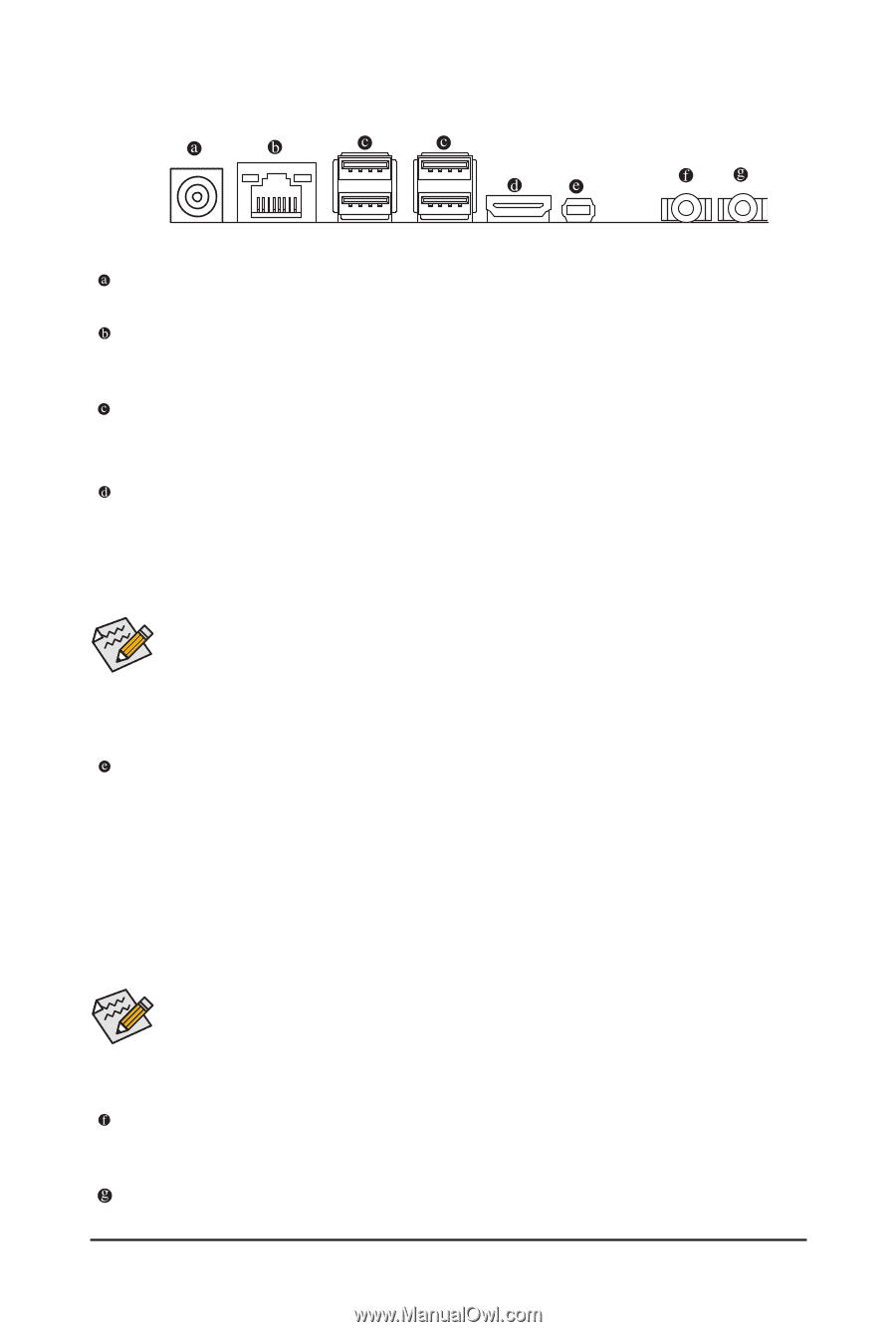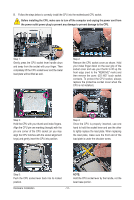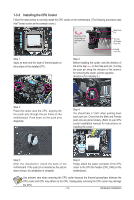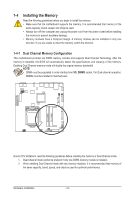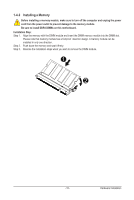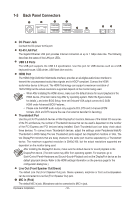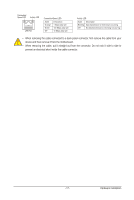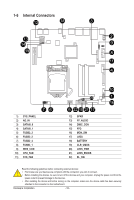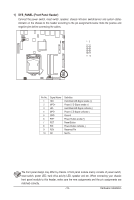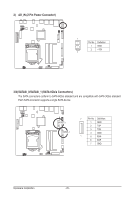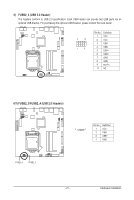Gigabyte MSH87FI Manual - Page 15
Back Panel Connectors
 |
View all Gigabyte MSH87FI manuals
Add to My Manuals
Save this manual to your list of manuals |
Page 15 highlights
1-5 Back Panel Connectors DC Power Jack Connect the DC power to this port. RJ-45 LAN Port The Gigabit Ethernet LAN port provides Internet connection at up to 1 Gbps data rate. The following describes the states of the LAN port LEDs. USB 3.0 Ports The USB port supports the USB 3.0 specification. Use this port for USB devices such as a USB keyboard/mouse, USB printer, USB flash drive and etc. HDMI Port The HDMI (High-Definition Multimedia Interface) provides an all-digital audio/video interface to transmit the uncompressed audio/video signals and is HDCP compliant. Connect the HDMI audio/video device to this port. The HDMI Technology can support a maximum resolution of 1920x1080p but the actual resolutions supported depend on the monitor being used. • When After installing the HDMI device, make sure the default device for sound playback is the HDMI device. (The item name may differ by operating system. Refer the figures below for details.), and enter BIOS Setup, then set Onboard VGA output connect to D-SUB/ HDMI under Advanced BIOS Features.. • Please note the HDMI audio output only supports AC3, DTS and 2-channel-LPCM formats. (AC3 and DTS require the use of an external decoder for decoding.) Thunderbolt Port Use this port for Thunderbolt devices or Mini-DisplayPort monitors. Because of the limited I/O resources of the PC architecture, the number of Thunderbolt devices that can be used is dependent on the number of the PCI Express and PCI devices being installed. Each Thunderbolt port can daisy chain about three devices. To connect more Thunderbolt devices, adjust the settings under Peripherals\Intel(R) Thunderbolt in BIOS Setup.The two Thunderbolt ports support two DisplayPort monitors in total. The two DisplayPort monitors that are daisy chained to the same port must be separated by a Thunderbolt device. The maximum supported resolution is 3840x2160, but the actual resolutions supported are dependent on the monitor being used. After installing the DisplayPort device, make sure the default device for sound playback is the DisplayPort device. (The item name may differ from operating system. For example, go to Start>Control Panel>Hardware and Sound>Sound>Playback and set the DisplayPort device as the default play-back device. Refer to the HDMI settings information on the previous page for the configuration dialog box.) Line Out (Front Speaker Out/Green) The default Line Out (Front Speaker Out) jack. Stereo speakers, earphone or front surroundspeakers can be connected to Line Out (Front Speaker Out) jack. MIC In (Pink) The default MIC In jack. Microphone cab be connected to MIC In jack. Hardware Installation - 16 -