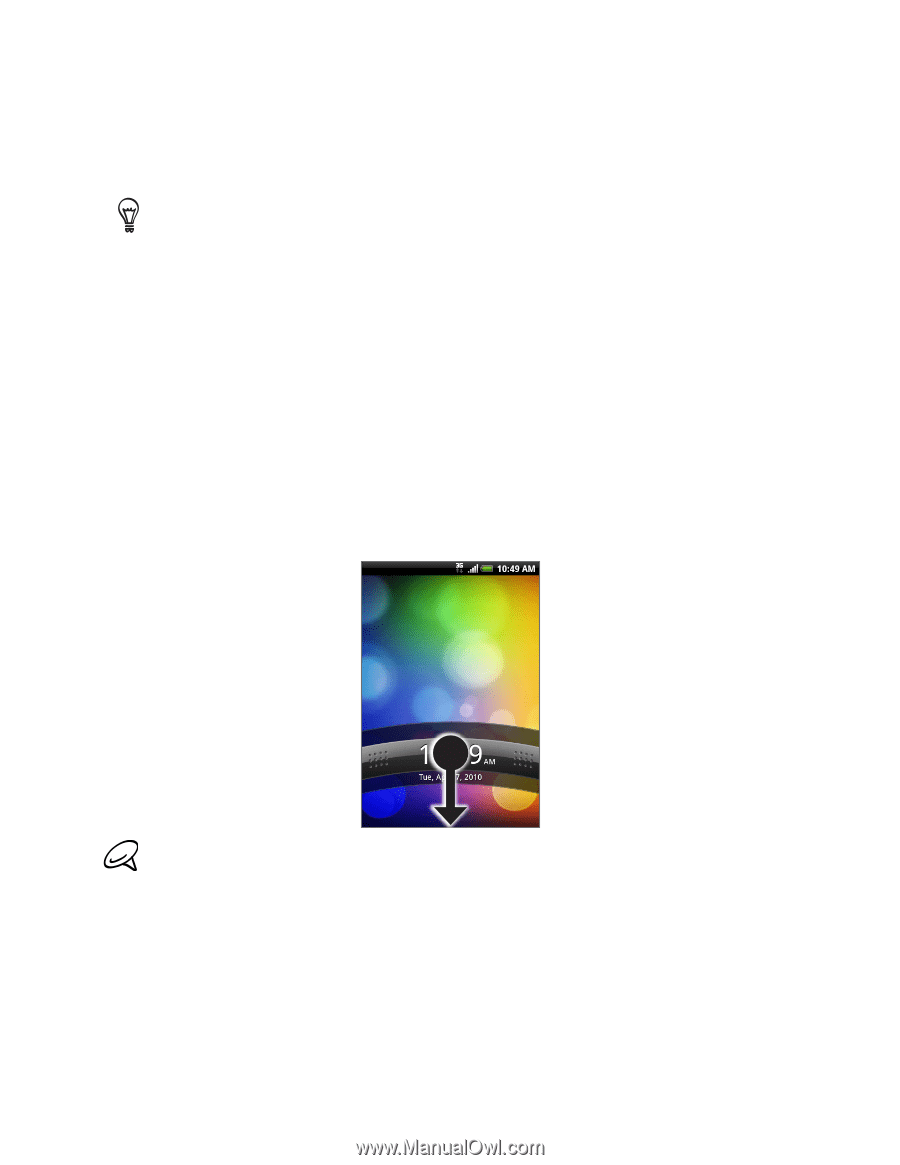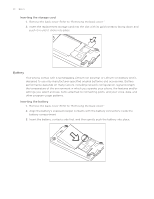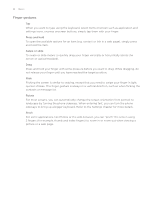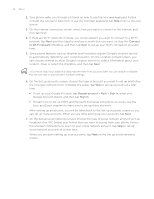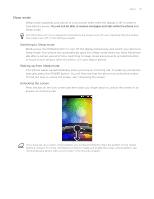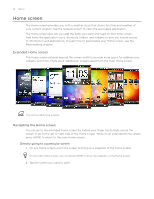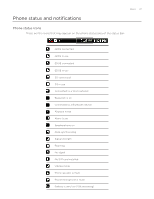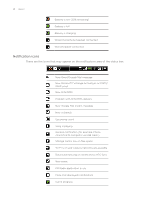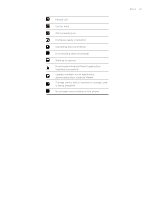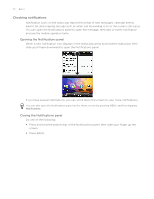HTC Aria AT&T HTC Aria ™ for AT&T Android 2.2 ROM Update - Page 25
Sleep mode, Switching to Sleep mode, Waking up from Sleep mode, Unlocking the screen
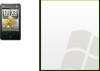 |
View all HTC Aria AT&T manuals
Add to My Manuals
Save this manual to your list of manuals |
Page 25 highlights
Basics 25 Sleep mode Sleep mode suspends your phone to a low power state while the display is off in order to save battery power.��Y�o�u��w��i�ll��s�ti�l�l �b�e��a�b��le��t�o��r�e�c�e��iv�e��m��e��s�s�a�g��e�s��a�n�d��c�a��ll�s��w�h��il�e��t�h�e��p�h��o�n�e��i�s��in� Sleep mode. For information on how to adjust the time before the screen turns off, see "Adjusting the time before the screen turns off" in the Settings chapter. Switching to Sleep mode Briefly press the POWER button to turn off the display temporarily and switch your phone to Sleep mode. Your phone also automatically goes into Sleep mode when you leave the phone idle after a certain period of time. Switching to Sleep mode also prevents accidental button or touch screen presses when the phone is in your bag or pocket. Waking up from Sleep mode Your phone wakes up automatically when you have an incoming call. To wake up your phone manually, press the POWER button. You will then see that the phone has locked the screen. To find out how to unlock the screen, see "Unlocking the screen." Unlocking the screen Press the bar on the lock screen and then slide your finger down to unlock the screen or to answer an incoming call. If you have set up a screen unlock pattern, you will be prompted to draw the pattern on the screen before it unlocks. For more information on how to create and enable the screen unlock pattern, see "Protecting your phone with a screen lock" in the Security chapter.