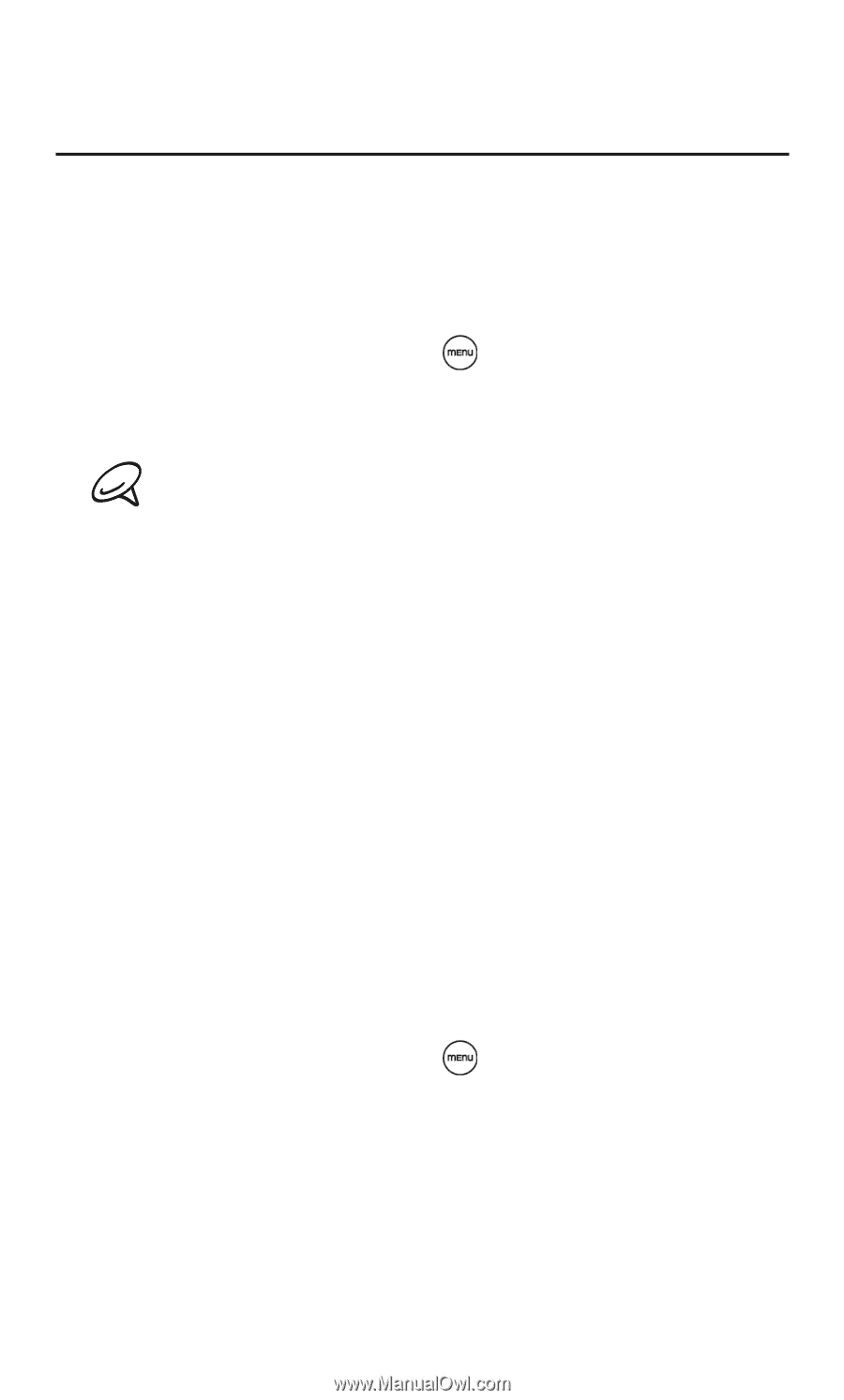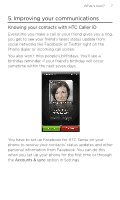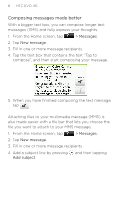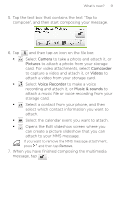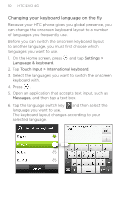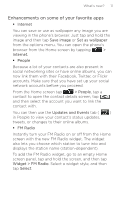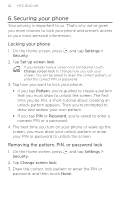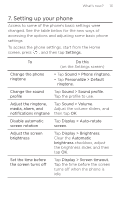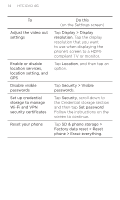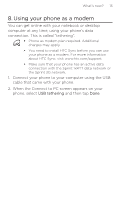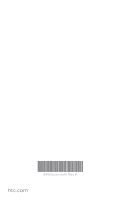HTC EVO 4G What's New Guide - Page 12
Securing your phone
 |
View all HTC EVO 4G manuals
Add to My Manuals
Save this manual to your list of manuals |
Page 12 highlights
12 HTC EVO 4G 6. Securing your phone Your privacy is important to us. That's why we've given you more choices to lock your phone and prevent access to your most personal information. Locking your phone 1. On the Home screen, press and tap Settings > Security. 2. Tap Set up screen lock. If you already have a screen lock configured, touch Change screen lock to change how you lock your screen. You will be asked to draw the correct pattern, or enter the correct PIN or password. 3. Tap how you want to lock your phone: If you tap Pattern, you're guided to create a pattern that you must draw to unlock the screen. The first time you do this, a short tutorial about creating an unlock pattern appears. Then you're prompted to draw and redraw your own pattern. If you tap PIN or Password, you're asked to enter a numeric PIN or a password. 4. The next time you turn on your phone or wake up the screen, you must draw your unlock pattern or enter your PIN or password to unlock the screen. Removing the pattern, PIN, or password lock 1. On the Home screen, press and tap Settings > Security. 2. Tap Change screen lock. 3. Draw the correct lock pattern or enter the PIN or password, and then touch None.