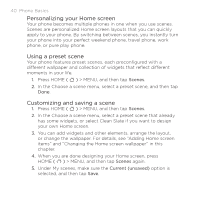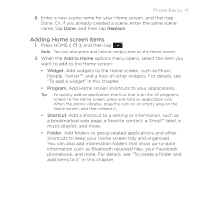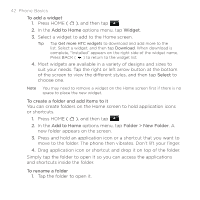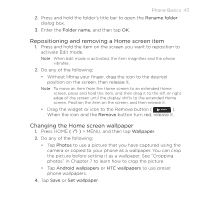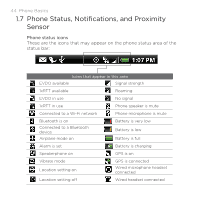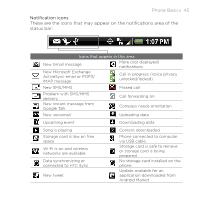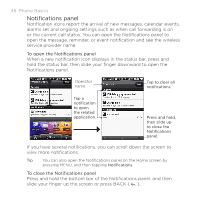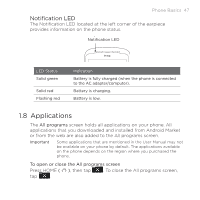HTC Hero C Spire HTC Sync Update for HERO (Cellular South) (2.0.40) - Page 42
Press HOME, To add a widget, Add to Home, Widget, Select, To create a folder and add items to
 |
View all HTC Hero C Spire manuals
Add to My Manuals
Save this manual to your list of manuals |
Page 42 highlights
42 Phone Basics To add a widget 1. Press HOME ( ), and then tap . 2. In the Add to Home options menu, tap Widget. 3. Select a widget to add to the Home screen. Tip Tap Get more HTC widgets to download and add more to the list. Select a widget, and then tap Download. When download is complete, "Installed" appears on the right side of the widget name. Press BACK ( ) to return to the widget list. 4. Most widgets are available in a variety of designs and sizes to suit your needs. Tap the right or left arrow button at the bottom of the screen to view the different styles, and then tap Select to choose one. Note You may need to remove a widget on the Home screen first if there is no space to place the new widget. To create a folder and add items to it You can create folders on the Home screen to hold application icons or shortcuts. 1. Press HOME ( ), and then tap . 2. In the Add to Home options menu, tap Folder > New Folder. A new folder appears on the screen. 3. Press and hold an application icon or a shortcut that you want to move to the folder. The phone then vibrates. Don't lift your finger. 4. Drag application icon or shortcut and drop it on top of the folder. Simply tap the folder to open it so you can access the applications and shortcuts inside the folder. To rename a folder 1. Tap the folder to open it.