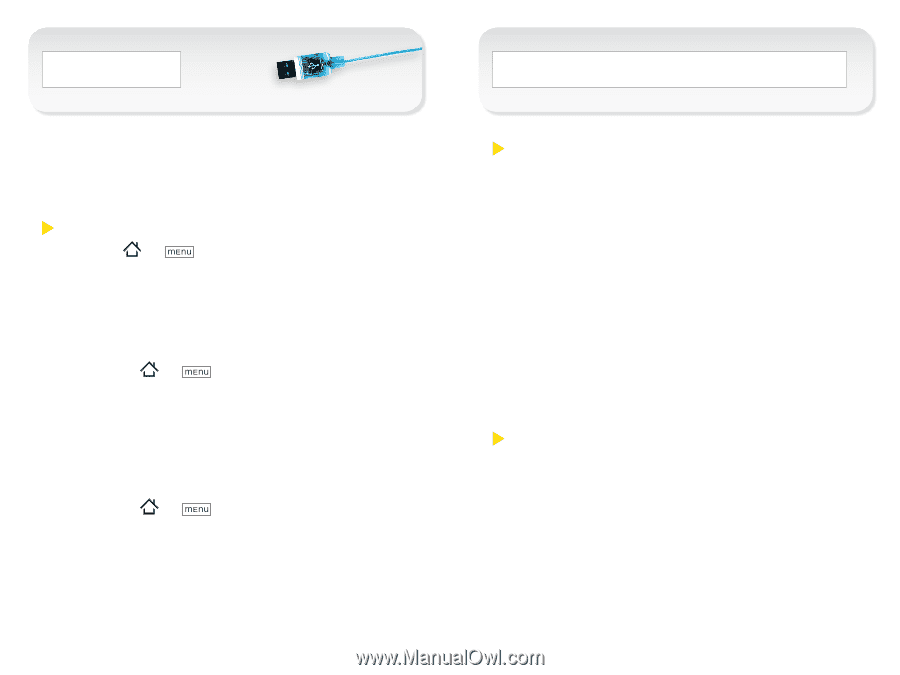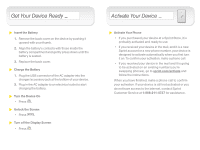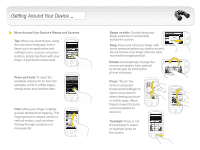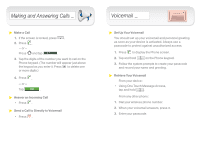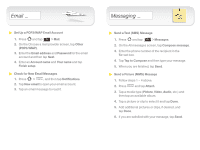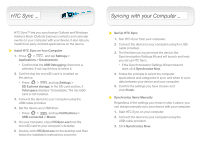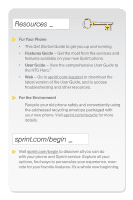HTC Hero Sprint Getting Started - Page 7
HTC Sync, Syncing with your Computer - android 2 1
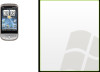 |
View all HTC Hero Sprint manuals
Add to My Manuals
Save this manual to your list of manuals |
Page 7 highlights
HTC Sync _ HTC Sync™ lets you synchronize Outlook and Windows Address Book (Outlook Express) contacts and calendar events on your computer with your device. It also lets you install third-party Android applications on the device. Install HTC Sync on Your Computer 1. Press > , and tap Settings > Applications > Development. • Confirm that the USB Debugging check box is selected. If not, tap the box to select it. 2. Confirm that the microSD card is installed on the device. • Press > , and tap Settings > SD & phone storage. In the SD card section, if Total space displays "Unavailable," the microSD card is not installed. 3. Connect the device to your computer using the USB cable provided. 4. Set the device as a USB drive. • Press > , and tap Notifications > USB connected > Mount. 5. On your computer, copy HTCSync.exe from the microSD card to your computer's desktop. 6. Double-click HTCSync.exe on the desktop and then follow the installation instructions onscreen. Syncing with your Computer _ Set Up HTC Sync 1. Run HTC Sync from your computer. 2. Connect the device to your computer using the USB cable provided. 3. The first time you synchronize the device, the Synchronization Settings Wizard will launch and help you set up HTC Sync. • If the Synchronization Settings Wizard doesn't start, click Synchronize Now. 4. Follow the prompts to select the computer applications and categories to sync and when to sync data between your device and your computer. 5. Confirm the settings you have chosen and click Finish. Synchronize Items Manually Regardless of the settings you chose in step 4 above, you can always manually sync your device with your computer. 1. Start HTC Sync on your computer. 2. Connect the device to your computer using the USB cable provided. 3. Click Synchronize Now.