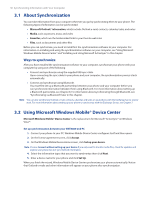HTC SMT5800 User Manual - Page 31
Installing and Using Microsoft ActiveSync®, 4 Synchronizing with Your Computer
 |
View all HTC SMT5800 manuals
Add to My Manuals
Save this manual to your list of manuals |
Page 31 highlights
Synchronizing Information with Your Computer 31 3.3 Installing and Using Microsoft ActiveSync® Follow the steps below to install and set up ActiveSync 4.5 or later on Windows XP or other compatible Windows systems. Note For a list of compatible Windows systems, please go to http://www.microsoft.com/windowsmobile/activesync/activesync45.mspx Install and set up ActiveSync 1. Insert the Getting Started CD into the CD/DVD drive on your PC. 2. Follow the on-screen instructions to install ActiveSync. 3. After installation is completed, connect your phone to your PC. 4. The Synchronization Setup Wizard automatically starts and guides you to create a synchronization relationship. Click Next to proceed. 5. To synchronize your phone with your computer, clear the Synchronize directly with a server running Microsoft Exchange Server check box then click Next. 6. Select the information types that you want to synchronize and then click Next. 7. Click Finish. When you finish the wizard, ActiveSync synchronizes your phone automatically. Notice that Outlook e-mails and other information will appear on your phone after synchronization. 3.4 Synchronizing with Your Computer Connect your phone to your PC to synchronize the information between your phone and PC. While your phone is connected, ActiveSync (or Windows Mobile Device Center on your PC) synchronizes every time you make a change on either the PC or your phone. You can also manually start and stop synchronization any time. To start and stop synchronization when using ActiveSync 1. After connecting your phone to your PC, click Start > ActiveSync on your phone. 2. Click Sync to start synchronization. To end synchronization before it completes, click Stop. To change which information is synchronized You can add or reduce the types of information to synchronize between your phone and PC. 1. Before changing synchronization settings on your phone, disconnect your phone from your PC. 2. On your phone, click Start > ActiveSync. 3. Click Menu > Options. 4. Select or clear the items you want to synchronize or not synchronize. If you cannot select a check box, you might have to clear the check box for the same information type elsewhere in the list. 5. To customize settings for an item, select that item and click Settings. Settings are not available for all items. Note The check boxes of the Favorites, Files, Media, and OneNote items are always grayed out in ActiveSync Options on your phone. You can only select or clear these items from Windows Mobile Device Center or ActiveSync on your computer.