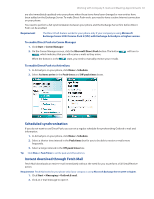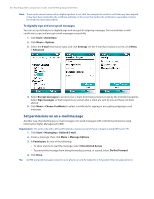HTC SMT5800 User Manual - Page 64
Search for e-mails on the Exchange Server, Flag your messages, To flag or unflag a message
 |
View all HTC SMT5800 manuals
Add to My Manuals
Save this manual to your list of manuals |
Page 64 highlights
64 Working with Company E-mails and Meeting Appointments 3. By default, only the first few kilobytes of the message is shown. To download the whole e-mail, scroll to the bottom of the message then click Get the rest of this message. 4. A "Downloading message" status appears. Wait for the remainder of the message body to be downloaded. Tip For information about changing e-mail sync options such as the initial download size limit for e-mail, see "Customize e-mail settings" in Chapter 6. Search for e-mails on the Exchange Server You can access messages that are not available on your phone by searching your Microsoft Exchange Server mailbox. The search results will be downloaded and displayed in a Search Results folder. Requirement Your company must be using Microsoft Exchange Server 2007 or higher. 1. Click Start > Messaging > Outlook E-mail. 2. Click Menu > Tools > Search Server. 3. In the Look for text box, enter the search keyword. 4. Choose the Date range of messages to search from and where to search in Look in. 5. Click Search. Flag your messages Flags serve as a reminder to yourself to follow-up on important issues or requests that are indicated in the messages. Requirement Flags are enabled only if e-mails are synchronized with Microsoft Exchange Server 2007 or higher. Flags are disabled or hidden if e-mails are synchronized with earlier versions of Microsoft Exchange Server. To flag or unflag a message 1. Click Start > Messaging > Outlook E-mail. 2. Select a message, or open a message. 3. Click Menu > Follow Up and select one of the following options: • Set Flag Mark the message with a red flag to indicate that it needs follow up. • Complete Flag Mark the message with a check mark to indicate that the issue or request in the e-mail is already completed. • Clear Flag Remove the flag to unmark the message. Note E-mail message reminders are displayed on your phone if the messages are flagged with reminders and synchronized from the Exchange Server.