HTC Salsa User Manual - Page 1
HTC Salsa Manual
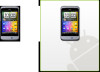 |
View all HTC Salsa manuals
Add to My Manuals
Save this manual to your list of manuals |
Page 1 highlights
htc.com 91H0xxxx-xxM Rev.A Facebook Chat Keep tabs with all your close friends using Facebook Chat. Be sure you've signed into Facebook before using Facebook Chat. 1. From the Home screen, tap of Facebook tab. > Fb Chat > Friends Your Facebook friends are displayed, along with their online status and the last message you exchanged with them. 2. Tap a Facebook friend to enter a chat room and continue your conversation. Catch up with friends Friend Stream connects you to your social networks. Share and get updates from friends in popular networks like Facebook and Twitter in a single view. With Friend Stream, you can easily track your friends' status messages, photo uploads, notifications, and more - or comment and post your own. Snap, tag, and share It's easy to share photos you've snapped with the camera on Facebook and other social networks. Before uploading, you can give it a title and then tag it for all your friends to see. 1. From the Home screen, tap > Camera. 2. Point the camera at your friends and press to take the photo. 3. Select which album to upload to. You can also create a new album and set privacy settings for the uploaded photos. 4. Tap Add tag and description. 5. Enter a caption if you want and then tap Tag this photo. 6. Tap anywhere near a friend. From the list that shows, select the friend's name. 7. When finished tagging the photo, tap Done. 8. Tap Done again to upload the photo to Facebook. Auto upload pics Want to upload all the pics from your birthday to Facebook at the same time? Your phone can do it automatically. In the camera app, press and then tap Auto Upload. Select the Automatically upload photo to an album check box, choose when you want the photos uploaded, and which album you want them uploaded to. If you create a new album to upload to, you can also select the privacy settings. There you go! Keep in contact In the People app, you'll see your contacts from your Google Account, Facebook®, and even your Exchange ActiveSync® account if you're signed in to these accounts on your phone. Aside from their contact details, you'll also see their status updates and birthday reminders if they're your Facebook or Twitter™ friends. If you have more contacts in your SIM card, you can import them all to your phone in one go. You can also add new contacts. Email If you signed into your Google Account when you first set up your phone, you'll be able to send and receive Gmail messages. From the Home screen, just tap > Gmail. Here's how to use the Mail app to set up and manage your other email accounts such as webmail, POP3, IMAP, or Exchange ActiveSync accounts. 1. From the Home screen, tap > Mail. 2. On the Choose a mail provider screen, choose the type of email account to set up. If you don't see this screen, press , tap More > New account, and then choose the type of email account. 3. Enter the Email address and Password for your email account. 4. Follow the onscreen instructions to finish setting up your email account. Enjoy apps with your friends The Android Market has thousands of games and apps that you can download to your phone. You can recommend your favorites instantly to your circle of friends who have Android phones so that they can download them too. 1. From the Home screen, tap . 2. Press , and then tap Share. You'll see the list of games and apps that you've downloaded and installed from Android Market. 3. Tap an app, and then choose how to share it. Get HTC Sync You can use the HTC Sync software to sync contacts, calendar, and other information between your computer and your phone. Copy HTC Sync from the microSD card that came with your phone and install it on your computer. 1. Connect your phone to your computer using the USB cable that came with your phone. 2. When the Connect to PC screen appears, tap Disk drive, and then tap Done. 3. On your computer, access your phone's storage card which is recognized as a removable disk. 4. Copy HTCSync.exe to your computer. 5. Unmount your phone as required by your computer's operating system to safely remove it. 6. On your computer, double-click HTCSync.exe and follow the onscreen instructions to install HTC Sync. Visit our support website (www.htc.com/support) from time to time to check for the most recent HTC Sync upgrade so you can download and install it. Battery saving tips Here are some things you can do to get the most out of a single charge. Turning off automatic updates For some apps such as Weather, turn off automatic update. In the Weather app, press , tap Settings, and then clear the Update automatically check box. Turning on power saver Set your phone to automatically switch to power saver mode when the battery level reaches a certain level. 1. From the Home screen, press , and then tap Settings. 2. Tap Power, and then select the Enable power saver check box. 3. Tap Turn power saver on at and Power saver settings to set and select power saver options. Your HTC Salsa Quick guide For the complete user guide and other helpful resources, go to www.htc.com/support. Please also read the Safety and regulatory guide that's included in the box.





