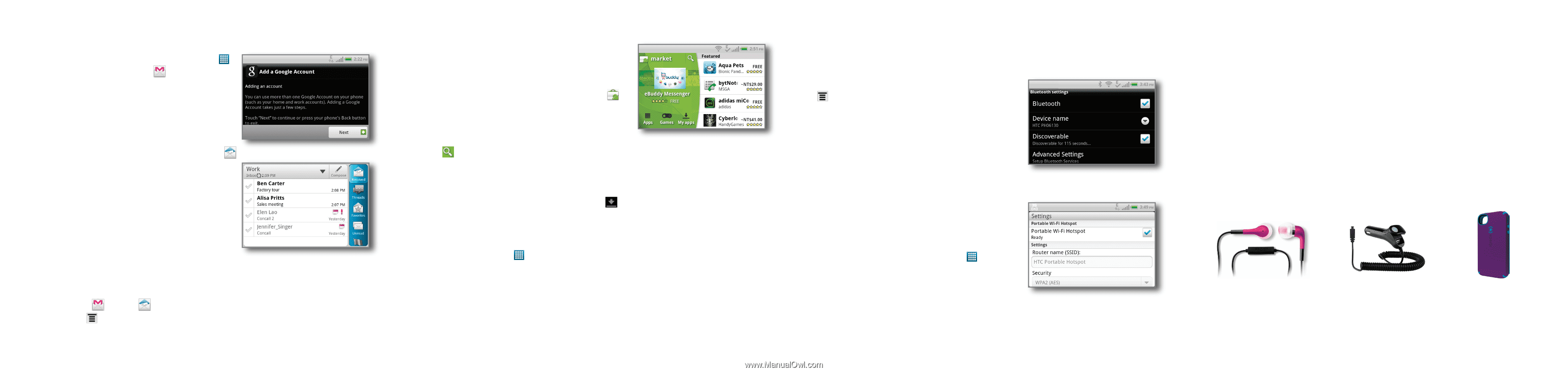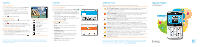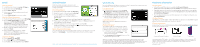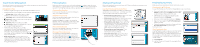HTC Status Status Quick Start Guide - Page 2
Android Market, Connectivity, Find More Information, Email - accessories
 |
View all HTC Status manuals
Add to My Manuals
Save this manual to your list of manuals |
Page 2 highlights
Email Set Up Gmail 1 From the main Home screen, tap All Apps . 2 Scroll down and tap Gmail . 3 Touch Next > Sign in. 4 Enter your username and password and touch Sign in. 5 Touch Finish setup to view your inbox. Set Up Other Accounts 1 From the main Home screen, touch Email . 2 Touch Other (POP/IMAP) for personal accounts and Microsoft Exchange ActiveSync for corporate accounts. Contact your IT administrator to help set up your corporate MS Exchange account. 3 Enter your email address and password and touch Next. 4 Follow additional instructions. When complete, touch Finish to view your inbox. You can view and manage multiple accounts in this application. Send an Email 1 Touch Gmail or Mail . 2 Press Menu , and select Compose. 3 Complete your message and touch Send. Android Market With thousands of apps to choose from, you're sure to find just what you're looking for in Android Market. Download Apps 1 From the main Home screen, tap Market . 2 Read the Terms of Service and tap Accept. 3 You can select from featured apps or an app category, or you can search for a specific app. Tap to enter a search term, and tap a heading to see results. 4 Tap an app to view details. Tap Install (free apps) or Buy (paid apps) to download and install the app. 5 Read the application's access requirements and tap OK. When downloading, you will see an icon and download progress information in the Notification Bar. Open Downloaded Apps Once the app has been downloaded and installed, it will appear in your All Apps list. Tap All Apps from the main Home screen to access apps. Note: A Google Checkout payment method is required to purchase a paid app. Connectivity Pair with a Bluetooth® device, connect to a Wi-Fi network or create your own portable Wi-Fi hotspot, all on your phone. Use Bluetooth 1 From the main Home screen, tap Menu > Settings > Wireless & networks. Tap Bluetooth to turn on the Bluetooth setting. 2 Tap Bluetooth settings > Scan for devices. 3 Tap the name of the device you wish to pair with, and then tap Pair to pair and connect. Connect to Wi-Fi See insert in box for detailed connection instructions. Mobile Hotspot* You can also use your smartphone to allow mobile broadband for up to 8 other devices. Create a hotspot and share your connection. 1 To enable a portable hotspot, from the main Home screen, tap All Apps and scroll to Wi‑Fi hotspot. 2 Tap Portable Wi-Fi Hotspot to turn on. Set a password upon first use. *Requires a DataPro 4 GB plan. Devices connected to your mobile hotspot use data from your DataPro 4 GB plan. Overage charges apply if the included monthly data allowance is exceeded. The number of devices you can connect depends on your device. Performance may vary depending on the number of devices connected and other factors. If you do not use a password, others will be able to use your mobile hotspot connection. Find More Information On the Web • Interactive web tutorials are available at att.com/Tutorials. Select Manufacturer: HTC and Model: Status from the drop down menus. • Detailed support information including device specifications, user guide, troubleshooting, user forums and knowledgebase articles are available at att.com/DeviceSupport. • For information about your wireless account, service plan or network, visit att.com/Wireless. On the Phone Call AT&T Customer Care at 1-800-331-0500 or dial 611 from any AT&T mobile phone for assistance with your service or device. Find Accessories Accessories for your smartphone are available at att.com/WirelessAccessories or visit your local AT&T store. Stereo and Bluetooth Headsets Vehicle Charger Fitted Cases Service provided by AT&T Mobility. ©2011 AT&T Intellectual Property. All rights reserved. AT&T, the AT&T logo, and all other AT&T marks contained herein are trademarks of AT&T Intellectual Property. All other marks contained herein are property of their respective owners. Accessories sold separately. Printed in Taiwan