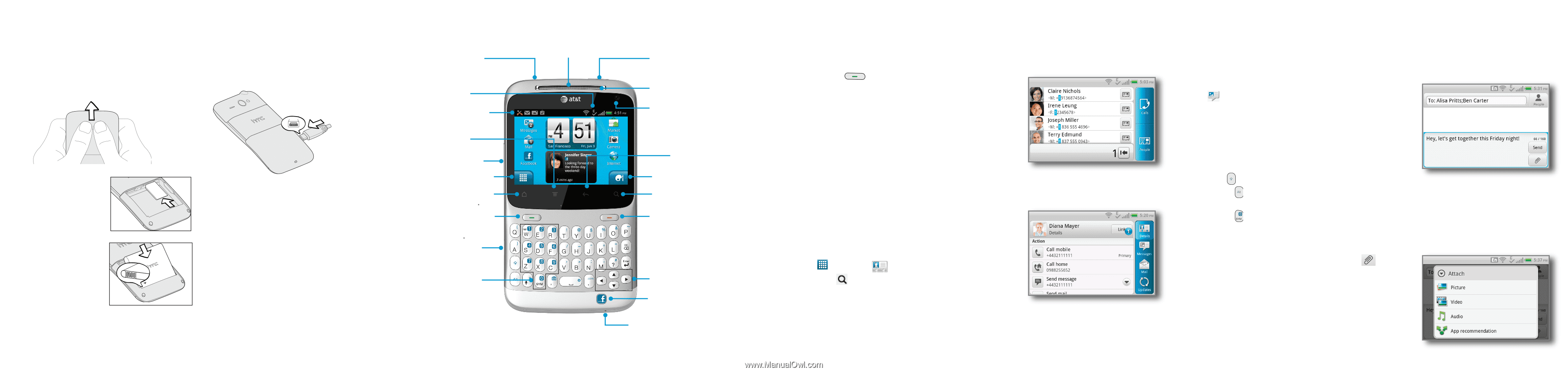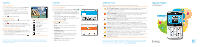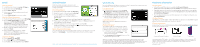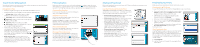HTC Status Status Quick Start Guide - Page 3
Setting up Your Phone, Getting to Know your Phone, Calling, Voicemail, & People, Text Messaging - facebook phone
 |
View all HTC Status manuals
Add to My Manuals
Save this manual to your list of manuals |
Page 3 highlights
Setting up Your Phone Insert SIM Card and Battery 1 With your thumbs, push the bottom cover up to remove it. Brace by placing index fingers above keyboard on back. Charge the Battery 1 Connect the phone to the included AC adapter using the USB sync cable. 2 Insert SIM card with gold contacts facing down and its cut-out corner facing in. 3 Insert battery with exposed copper contacts facing inside the phone first. 4 Replace the back cover. 2 Plug in the AC adapter into an electrical outlet to start charging. Initial Phone Setup At first start up, you will be prompted to perform configuration steps so that your phone will work optimally from first use, including Facebook and Gmail login, Wi-Fi setup etc. Once complete, it may take a few minutes to complete initial account syncing. Getting to Know your Phone Headphone Jack Signal indicators Notification bar Earpiece Menu Volume control All Apps Home Send Power/Lock Notification LED Front camera Back Personalize Search End Charger / USB port Numeric Keypad Arrow keys Facebook® share button Microphone For more information, visit att.com/DeviceSupport Calling, Voicemail, & People Quickly call family and friends and check voicemail with just a few touches. Make a Phone Call 1 Press . 2 Dial the number you want to call or start spelling the name of the desired contact. You will see a list of contact options to choose. 3 Tap the desired contact to place the call. Access Voicemail 1 On the keyboard, press and hold the 1 key. 2 Follow voice prompts to listen to messages. View People People is your phone's combined Address Book. When you login to Facebook, Gmail, Exchange Active Sync etc, these contacts are combined in the People application. 1 From the main Home screen, tap All Apps > People . 2 Tap to search for specific contacts. 3 Tap a name to open a contact card. Using the right option bar, view contact details, messages and emails from that contact, Facebook updates, events & photo albums and Call History. Text Messaging When you need to communicate privately and quickly, use text messaging to send text messages to other wireless phones. Send a Text Message 1 From the main Home screen, tap Messages . 2 Tap Compose. 3 Enter a number or touch People to browse your Address Book. Tap contact name(s) to address the message. When complete, tap Done. 4 Type message text using the keyboard. Use to enter capital letters Press to enter numbers and secondary symbols Press to open full symbol menus. 5 When message is complete, tap Send. Insert a Picture or Video 1 While composing a message, tap . 2 Tap Picture, Video, or other attachment option 3 Tap Gallery to choose a picture or video from an album. Tap the item to attach it. 4 Tap Send. Please don't text and drive.