| Section |
Page |
| About this guide |
10 |
| Android basics |
13 |
| Inside the box |
14 |
| Your phone |
15 |
| Front panel with keyboard opened |
15 |
| Top panel |
16 |
| Back panel |
17 |
| Bottom panel |
17 |
| Left and right panels |
18 |
| Before turning on your phone |
19 |
| Back cover |
19 |
| Removing the back cover |
19 |
| Replacing the back cover |
19 |
| SIM card |
20 |
| Inserting the SIM card |
20 |
| Removing the SIM card |
20 |
| Storage card |
21 |
| Inserting the storage card |
21 |
| Removing the storage card |
22 |
| Battery |
22 |
| Inserting the battery |
23 |
| Removing the battery |
23 |
| Charging the battery |
24 |
| Turning on your phone |
25 |
| Entering your PIN |
25 |
| Turning off your phone |
25 |
| Starting Android for the first time |
26 |
| Your Google Account |
26 |
| Customizing your phone |
28 |
| Additional accounts and settings |
28 |
| Getting to know the Home screen |
29 |
| To wake up the phone |
30 |
| To return to the Home screen |
30 |
| To view other parts of the Home screen |
31 |
| Customizing the Home screen |
32 |
| To add an item to the Home screen |
32 |
| To move an item on the Home screen |
33 |
| To remove an item from the Home screen |
33 |
| To change the Home screen wallpaper |
33 |
| To rename a folder |
34 |
| Using the touchscreen |
35 |
| Using the Trackpad |
37 |
| To use the Trackpad |
37 |
| Monitoring your phone’s status |
38 |
| Status icons |
38 |
| Notification icons |
39 |
| Managing notifications |
40 |
| To open the Notifications panel |
40 |
| To respond to a notification |
41 |
| To clear all notifications |
41 |
| To close the Notifications panel |
41 |
| Entering text |
42 |
| Using the hardware QWERTY |
42 |
| Using the Quick keys |
43 |
| Assigning the Quick keys |
43 |
| Changing the Quick key assignment |
43 |
| Using the onscreen keyboard |
44 |
| To enter text |
44 |
| To enter numbers, symbols, and other characters |
45 |
| To enter words using Swype |
45 |
| To change the onscreen keyboard orientation |
46 |
| To change the keyboard language |
47 |
| Using your voice to enter text |
47 |
| To enter text by speaking |
47 |
| Editing text |
49 |
| To edit text |
49 |
| To select text |
49 |
| To cut or copy text |
50 |
| To paste text |
50 |
| Opening and switching applications |
51 |
| To open and close the Launcher |
51 |
| To open an application |
52 |
| To switch to a recently used application |
52 |
| Working with menus |
53 |
| Options menus |
53 |
| Context menus |
54 |
| Searching your phone and the web |
55 |
| To search your phone and the web |
55 |
| To target where you want to search |
57 |
| To change what you can target when searching the phone |
58 |
| To add a dedicated Search widget to your Home screen |
58 |
| Searching and doing things by voice |
59 |
| To search the web by voice |
59 |
| To perform other things by voice |
59 |
| Locking your phone |
61 |
| To lock your phone |
61 |
| To remove the pattern, PIN, or password lock |
61 |
| Connecting quickly with your contacts |
62 |
| Optimizing battery life |
63 |
| To extend the life of your battery |
63 |
| To check the battery charge level |
63 |
| To monitor and control what uses the battery |
64 |
| Performing a hard/factory reset |
65 |
| Performing a factory reset via settings |
65 |
| Performing a factory reset using phone buttons |
65 |
| Connecting to networks and devices |
66 |
| Connecting to mobile networks |
67 |
| To know what network you’re using |
67 |
| To disable data when roaming |
68 |
| To limit your data connection to 2G networks |
68 |
| To edit or create a new access point |
68 |
| Connecting to Wi-Fi networks |
69 |
| To turn Wi-Fi on and connect to a Wi-Fi network |
69 |
| To receive notifications when open networks are in range |
70 |
| To add a Wi-Fi network |
71 |
| To forget a Wi-Fi network |
71 |
| Connecting to Bluetooth devices |
72 |
| To turn Bluetooth on or off |
72 |
| To change your phone’s Bluetooth name |
73 |
| To pair your phone with a Bluetooth device |
73 |
| To connect to a Bluetooth device |
74 |
| To configure the Bluetooth features you want to use |
74 |
| To disconnect from a Bluetooth device |
74 |
| To unpair a Bluetooth device |
74 |
| Connecting to a computer via USB |
75 |
| To connect your phone to a computer via USB |
75 |
| To disconnect your phone from the computer |
75 |
| To format a SD card |
76 |
| Connecting to virtual private networks |
77 |
| To add a VPN |
77 |
| To connect to a VPN |
77 |
| To disconnect from a VPN |
78 |
| To edit a VPN |
78 |
| To delete a VPN |
78 |
| Working with secure certificates |
79 |
| To install a secure certificate from the SD card |
79 |
| Placing and receiving calls |
80 |
| Placing and ending calls |
81 |
| To open Phone |
81 |
| To place a call by dialing |
81 |
| To end a call |
82 |
| To disable phone calls (Airplane mode) |
83 |
| Answering or rejecting calls |
84 |
| To answer a call |
84 |
| To decline a call and divert it to voicemail |
85 |
| Working with the Call log |
86 |
| To open the Call log |
86 |
| To dial a number in the Call log |
86 |
| To add an entry’s number to your Contacts |
87 |
| To take other actions on a Call log entry |
87 |
| To clear the Call log |
87 |
| Calling your contacts |
88 |
| To call a contact |
88 |
| To call a favorite contact |
88 |
| Listening to your voicemail |
89 |
| To listen to your voicemail |
89 |
| Dialing by voice |
90 |
| To place a call by speaking |
90 |
| Options during a call |
91 |
| To place a call on hold |
91 |
| To mute the microphone during a call |
91 |
| To turn the speakerphone on or off |
92 |
| To switch between a Bluetooth headset and the phone |
92 |
| Managing multiple calls |
93 |
| To switch between current calls |
93 |
| To set up a conference call |
94 |
| To end a conference call and disconnect all callers |
94 |
| Contacts |
95 |
| Opening your contacts |
96 |
| To open your contacts |
96 |
| To open a list of your favorite contacts |
97 |
| To view details about a contact |
97 |
| Adding contacts |
98 |
| To add a new contact |
98 |
| Importing, exporting, and sharing contacts |
99 |
| To import contacts from your SIM card |
99 |
| To import contacts from your SD card |
99 |
| To export contacts to your SD card |
100 |
| To share a contact |
100 |
| Adding a contact to your favorites |
101 |
| To add a contact to your favorites |
101 |
| To remove a contact from your favorites list |
101 |
| Searching for a contact |
102 |
| To search for a contact |
102 |
| Editing contact details |
103 |
| To edit contact details |
103 |
| To change a contact’s default phone number |
104 |
| To divert all of a contact’s calls to your voicemail |
104 |
| To set a ringtone for a contact |
104 |
| To delete a contact |
105 |
| Communicating with your contacts |
106 |
| To connect by using Quick Contact for Android |
106 |
| To communicate with a contact |
107 |
| To call a contact’s default number |
107 |
| To send a text or multimedia message to a contact’s default number |
107 |
| Changing which contacts are displayed |
108 |
| To set whether contacts without phone numbers are displayed |
108 |
| To change what groups are displayed |
108 |
| Joining contacts |
110 |
| To join contacts |
110 |
| Separating contact information |
111 |
| To separate contact information |
111 |
| Accounts |
112 |
| Adding and removing accounts |
113 |
| To add an account |
113 |
| To remove an account |
115 |
| Configuring account sync and display options |
116 |
| To configure general sync settings |
116 |
| To sync information manually |
117 |
| To change an account’s sync settings |
117 |
| Gmail |
119 |
| Gmail is different |
120 |
| Opening Gmail and your Inbox |
121 |
| To open Gmail |
121 |
| To open your Inbox when Gmail is running |
122 |
| To switch accounts |
122 |
| Reading your messages |
123 |
| To read a message |
123 |
| To read a message again |
124 |
| Composing and sending a message |
126 |
| To compose and send a message |
126 |
| Replying to or forwarding a message |
128 |
| To reply to or forward a message |
128 |
| Working with conversations in batches |
130 |
| Labeling a conversation |
131 |
| To label a conversation |
131 |
| To label a batch of conversations at once |
131 |
| To change a conversation’s labels |
131 |
| Starring a message |
132 |
| To star a message |
132 |
| To unstar a message |
132 |
| To unstar all messages in a conversation |
132 |
| Viewing conversations by label |
133 |
| Copying text from messages |
134 |
| To copy text from a message |
134 |
| Reporting spam |
135 |
| To report a conversation as spam |
135 |
| Searching for messages |
136 |
| Archiving conversations |
137 |
| Synchronizing your messages |
138 |
| To select which conversations to synchronize |
138 |
| To set how many days of conversations to synchronize |
139 |
| Appending a signature to your messages |
140 |
| Changing Gmail settings |
141 |
| General Settings |
141 |
| Notification settings |
142 |
| Calendar |
143 |
| Viewing your calendar and events |
144 |
| To open Calendar |
144 |
| To change your calendar view |
145 |
| Working in Agenda view |
146 |
| To switch to Agenda view |
146 |
| Working in Day view |
147 |
| To switch to Day view |
147 |
| To add an event in Day view |
147 |
| Working in Week view |
148 |
| To switch to Week view |
148 |
| To learn more about events in Week view |
148 |
| To add an event in Week view |
148 |
| Working in Month view |
149 |
| To switch to Month view |
149 |
| To view more information about events in Month view |
149 |
| Viewing event details |
150 |
| To view information about an event |
150 |
| Creating an event |
151 |
| To create an event |
151 |
| Editing or deleting an event |
152 |
| To edit an event |
152 |
| To delete an event |
152 |
| Setting an event reminder |
153 |
| To set an event reminder |
153 |
| To delete an event reminder |
153 |
| Responding to an event reminder |
154 |
| To respond to an event reminder |
154 |
| Synchronizing and displaying calendars |
155 |
| To set whether calendars are stored on the phone or visible |
155 |
| Changing Calendar settings |
156 |
| Google Voice |
157 |
| Configuring Google Voice |
158 |
| To configure Google Voice |
158 |
| Opening Google Voice and your Inbox |
160 |
| To open Google Voice |
160 |
| To open your Inbox |
160 |
| Reading or listening to your voicemail |
161 |
| To read a transcript of your voicemail |
161 |
| To listen to your voicemail |
162 |
| To reply to a message |
162 |
| To delete a message |
162 |
| Exchanging text (SMS) messages |
163 |
| To send a text message |
163 |
| To read and reply to a text message |
163 |
| Starring messages |
164 |
| To star a message |
164 |
| To unstar a message |
164 |
| To view your starred messages |
164 |
| Viewing messages by label |
165 |
| Placing calls with Google Voice |
166 |
| To check your account balance |
166 |
| Changing Google Voice settings |
167 |
| General Settings |
167 |
| Sync and notifications settings |
168 |
| Google Talk |
169 |
| Signing in and opening your Friends list |
170 |
| To open Google Talk and sign in |
170 |
| To sign out of Google Talk |
170 |
| Chatting with friends |
171 |
| To chat with a friend |
171 |
| To return to your Friends list |
171 |
| To accept an invitation to chat |
172 |
| To switch between active chats |
172 |
| To invite a friend to join a group chat |
172 |
| To chat on or off the record |
173 |
| To end a chat |
173 |
| Changing and monitoring online status |
174 |
| To change your online status |
174 |
| To change your status message |
175 |
| To change your picture |
175 |
| Managing your Friends list |
176 |
| To add a friend to your Friends list |
176 |
| To view and accept an invitation to become a friend |
176 |
| To view a list of pending invitations to friends |
176 |
| To view all friends or only those most popular with you |
177 |
| To make a friend popular |
177 |
| To block a friend |
177 |
| Changing Google Talk settings |
178 |
| To configure notifications for new Google Talk messages |
178 |
| To show or hide the mobile indicator to friends |
178 |
| To set whether you sign into Google Talk automatically |
178 |
| Email |
179 |
| Opening Email and the Accounts screen |
180 |
| To open Email |
180 |
| To open the Accounts screen |
180 |
| To open your Combined Inbox |
181 |
| Reading your messages |
183 |
| To read a message |
183 |
| Responding to a message |
184 |
| To reply to or forward a message |
184 |
| To mark a message as unread |
184 |
| To delete a message |
184 |
| Starring messages |
185 |
| To star a message |
185 |
| To unstar a message |
185 |
| To view your starred messages |
185 |
| Working with message in batches |
186 |
| Composing and sending email |
187 |
| To compose and send a message |
187 |
| Working with account folders |
188 |
| To view an account’s folders |
188 |
| Appending a signature to your messages |
189 |
| Adding and editing email accounts |
190 |
| To add an email account |
190 |
| To change an account’s settings |
191 |
| To delete an email account |
191 |
| Changing email account settings |
192 |
| Account settings |
192 |
| Incoming server settings |
193 |
| Outgoing server settings |
194 |
| Messaging |
195 |
| Opening Messaging |
196 |
| To open Messaging |
196 |
| To delete a message thread from the Messaging window |
196 |
| Exchanging messages |
197 |
| To send a text message |
197 |
| To create and send a multimedia message |
198 |
| To respond to messages you receive |
199 |
| To forward a message |
200 |
| To lock a message |
200 |
| To view details about a message |
200 |
| Changing Messaging settings |
201 |
| Storage settings |
201 |
| Text message (SMS) settings |
201 |
| Multimedia message (MMS) settings |
201 |
| Notification settings |
202 |
| Browser |
203 |
| Opening Browser |
204 |
| To open Browser |
204 |
| To go to a webpage |
205 |
| To refresh the current page |
205 |
| To stop opening a page |
205 |
| To get more information about the current page |
205 |
| To set your home page |
206 |
| Navigating within a webpage |
207 |
| To scroll a webpage |
207 |
| To zoom in or out on a webpage |
207 |
| To quickly zoom into a section of a webpage |
207 |
| To find text on a webpage |
208 |
| To copy text from webpage |
209 |
| Navigating among webpages |
210 |
| To open a link |
210 |
| To go back and forward among the pages you’ve opened |
210 |
| To view your Browser history |
210 |
| To view your most frequently visited pages |
211 |
| To follow shortcuts for links, phone numbers, and addresses |
211 |
| Working with multiple Browser windows |
212 |
| To open a new Browser window |
212 |
| To switch Browser windows |
212 |
| To close a Browser window |
212 |
| Downloading files |
213 |
| To allow installing applications from the web or email |
213 |
| To download a file |
213 |
| To cancel a download |
213 |
| To view the files you’ve downloaded |
214 |
| To delete a file you’ve downloaded |
214 |
| Working with bookmarks |
215 |
| To bookmark a webpage |
215 |
| To open a bookmark |
215 |
| To edit a bookmark |
215 |
| To share a bookmark |
216 |
| To add a bookmark shortcut to the Home screen |
216 |
| To delete a bookmark |
216 |
| Changing Browser settings |
217 |
| Page content settings |
217 |
| Privacy settings |
218 |
| Security settings |
219 |
| Advanced settings |
220 |
| Maps |
221 |
| Opening Maps and viewing your location |
222 |
| To use location services with Maps |
222 |
| To open Maps and view your location |
222 |
| To move the map |
223 |
| To zoom in and out of a map |
223 |
| To clear the map |
223 |
| Obtaining details about a location |
224 |
| To get the address and additional details about a location |
224 |
| Starring a location |
226 |
| To star or unstar an location |
226 |
| To view a list of starred items |
227 |
| Changing map layers |
228 |
| To view map, satellite, or traffic layers |
228 |
| To open Street View for a location |
229 |
| To navigate in Street View |
229 |
| Searching for locations and places |
230 |
| To search for a location |
230 |
| Getting directions |
231 |
| To get directions |
231 |
| Navigating with spoken, turn-by-turn directions |
233 |
| To navigate with turn-by-turn directions |
233 |
| To view turn-by-turn directions in a list |
235 |
| To return to Navigation View |
235 |
| To change views of your route |
236 |
| To search for locations along your route |
237 |
| To preview your route |
238 |
| To view traffic conditions on your route |
239 |
| To get an alternate route to your destination |
239 |
| To exit navigation |
240 |
| Finding your friends with Google Latitude |
241 |
| To join Latitude |
241 |
| To open Latitude |
241 |
| To invite friends to share their locations |
241 |
| To respond to an invitation |
242 |
| To view your friends’ locations |
242 |
| To connect with and manage connections with your friends |
243 |
| To control what you share |
244 |
| Camera |
245 |
| Opening Camera and taking pictures |
246 |
| To open Camera |
246 |
| To take a picture |
247 |
| To take pictures with digital zoom |
247 |
| To shoot a video |
248 |
| Changing Camera settings |
249 |
| To change Camera settings |
249 |
| Camera settings |
250 |
| Camcorder settings |
251 |
| Settings |
251 |
| Gallery |
253 |
| Opening Gallery and viewing your albums |
254 |
| To open Gallery and view your albums |
254 |
| Working with albums |
256 |
| To open an album and view its contents |
256 |
| To change how the contents of an album are displayed |
257 |
| To work with batches of pictures or videos |
258 |
| To share an album |
258 |
| To get details about an album |
259 |
| To delete an album |
259 |
| Working with pictures |
260 |
| To view and browse pictures |
260 |
| To watch a slideshow of your pictures |
260 |
| To rotate a picture |
261 |
| To use a picture as a contact icon or as Home screen wallpaper |
261 |
| To crop a picture |
262 |
| To get details about a picture |
262 |
| To view the location of a picture in Google Maps |
263 |
| To share a picture |
263 |
| To delete a picture |
263 |
| Working with videos |
264 |
| To play videos |
264 |
| To share a video |
264 |
| To delete a video |
265 |
| Goggles |
266 |
| Opening Goggles and searching with pictures |
267 |
| To open Goggles |
267 |
| To search with pictures |
267 |
| To get information about nearby places |
268 |
| To learn more about Goggles |
268 |
| Working with your search history |
269 |
| To review your search history |
269 |
| To remove images from your search history |
269 |
| To disable or enable Goggles search history |
269 |
| YouTube |
270 |
| Opening YouTube and watching videos |
271 |
| To open YouTube |
271 |
| To watch and interact with YouTube videos |
272 |
| To search for videos |
272 |
| To share your videos on YouTube |
273 |
| Changing YouTube settings |
274 |
| Music |
275 |
| Transferring music files to your phone |
276 |
| To copy music files onto the phone’s SD card |
276 |
| Opening Music and working with your library |
277 |
| To open Music and view your music library |
277 |
| To search for music in your library |
278 |
| To delete a song from the SD card |
278 |
| Playing music |
279 |
| To play music |
279 |
| To control playback |
280 |
| To control playback volume |
280 |
| To play your tracks in a party shuffle |
280 |
| To use a song as a ringtone |
281 |
| Working with playlists |
282 |
| To create a playlist |
282 |
| To add a song to a playlist |
282 |
| To rearrange songs in a playlist |
282 |
| To remove a song from a playlist |
283 |
| To rename or delete a playlist |
283 |
| To create playlists on your computer |
283 |
| News & Weather |
284 |
| Checking the news and weather |
285 |
| To open News & Weather |
285 |
| To get details about the news and weather |
286 |
| Changing News & Weather settings |
288 |
| Weather settings |
288 |
| News settings |
288 |
| Refresh settings |
289 |
| Clock |
290 |
| Viewing the date, time, and other information |
291 |
| To open the Clock application |
291 |
| To play a slideshow |
291 |
| To play music |
292 |
| To dim the Clock display |
292 |
| Setting alarms |
293 |
| To set an alarm |
293 |
| Changing Clock alarm settings |
295 |
| Car Home |
296 |
| Using Car Home |
297 |
| To change Car Home settings |
298 |
| Calculator |
299 |
| Using the Calculator |
300 |
| To open and use the Calculator |
300 |
| To access your history of operations |
300 |
| Market |
301 |
| Opening Android Market and finding applications |
302 |
| To open Android Market |
302 |
| To get help with Android Market |
303 |
| To browse for applications |
303 |
| To open a screen with details about an application |
304 |
| To search for applications |
304 |
| To return to the Android Market home screen |
305 |
| Downloading and installing applications |
306 |
| To download and install an application |
306 |
| To create a Google Checkout account |
307 |
| Managing your downloads |
308 |
| To view your downloaded applications |
308 |
| To set whether an application is updated automatically |
308 |
| To respond to a notification that application updates are available |
308 |
| To set whether you’re notified about updated applications |
309 |
| To uninstall an application |
310 |
| To request a refund for an application |
310 |
| To rate an application |
311 |
| To flag inappropriate applications |
311 |
| Settings |
312 |
| Opening Settings |
313 |
| To open Settings |
313 |
| Wireless & networks |
314 |
| Wi-Fi settings screen |
314 |
| Advanced Wi-Fi settings screen |
315 |
| Bluetooth settings screen |
315 |
| VPN settings screen |
316 |
| Mobile networks settings screen |
316 |
| Call settings |
318 |
| Voicemail |
318 |
| Other call settings |
318 |
| Fixed Dialing Numbers screen |
319 |
| Sound settings |
320 |
| Display settings |
322 |
| Location & security settings |
323 |
| Screen unlock screen |
324 |
| Applications settings |
325 |
| Applications settings screen |
325 |
| Unknown sources |
325 |
| Application Info screen |
326 |
| Development screen |
326 |
| Accounts & sync settings |
328 |
| Accounts & sync settings screen |
328 |
| Account screen |
329 |
| Privacy settings |
330 |
| SD card & phone storage settings |
331 |
| Search settings |
332 |
| Search settings screen |
332 |
| Google search settings screen |
332 |
| Language & keyboard settings |
333 |
| Language & Keyboard screen |
333 |
| Android keyboard settings screen |
334 |
| Device Keyboard settings screen |
335 |
| Voice input & output settings |
336 |
| Voice recognizer settings screen |
336 |
| Text-to-Speech settings screen |
336 |
| Accessibility settings |
338 |
| Date & time settings |
339 |
| About phone |
340 |

 1
1 2
2 3
3 4
4 5
5 6
6 7
7 8
8 9
9 10
10 11
11 12
12 13
13 14
14 15
15 16
16 17
17 18
18 19
19 20
20 21
21 22
22 23
23 24
24 25
25 26
26 27
27 28
28 29
29 30
30 31
31 32
32 33
33 34
34 35
35 36
36 37
37 38
38 39
39 40
40 41
41 42
42 43
43 44
44 45
45 46
46 47
47 48
48 49
49 50
50 51
51 52
52 53
53 54
54 55
55 56
56 57
57 58
58 59
59 60
60 61
61 62
62 63
63 64
64 65
65 66
66 67
67 68
68 69
69 70
70 71
71 72
72 73
73 74
74 75
75 76
76 77
77 78
78 79
79 80
80 81
81 82
82 83
83 84
84 85
85 86
86 87
87 88
88 89
89 90
90 91
91 92
92 93
93 94
94 95
95 96
96 97
97 98
98 99
99 100
100 101
101 102
102 103
103 104
104 105
105 106
106 107
107 108
108 109
109 110
110 111
111 112
112 113
113 114
114 115
115 116
116 117
117 118
118 119
119 120
120 121
121 122
122 123
123 124
124 125
125 126
126 127
127 128
128 129
129 130
130 131
131 132
132 133
133 134
134 135
135 136
136 137
137 138
138 139
139 140
140 141
141 142
142 143
143 144
144 145
145 146
146 147
147 148
148 149
149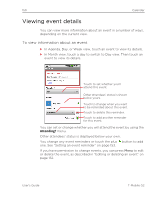 150
150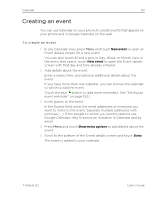 151
151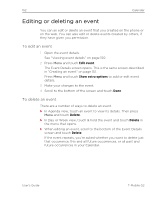 152
152 153
153 154
154 155
155 156
156 157
157 158
158 159
159 160
160 161
161 162
162 163
163 164
164 165
165 166
166 167
167 168
168 169
169 170
170 171
171 172
172 173
173 174
174 175
175 176
176 177
177 178
178 179
179 180
180 181
181 182
182 183
183 184
184 185
185 186
186 187
187 188
188 189
189 190
190 191
191 192
192 193
193 194
194 195
195 196
196 197
197 198
198 199
199 200
200 201
201 202
202 203
203 204
204 205
205 206
206 207
207 208
208 209
209 210
210 211
211 212
212 213
213 214
214 215
215 216
216 217
217 218
218 219
219 220
220 221
221 222
222 223
223 224
224 225
225 226
226 227
227 228
228 229
229 230
230 231
231 232
232 233
233 234
234 235
235 236
236 237
237 238
238 239
239 240
240 241
241 242
242 243
243 244
244 245
245 246
246 247
247 248
248 249
249 250
250 251
251 252
252 253
253 254
254 255
255 256
256 257
257 258
258 259
259 260
260 261
261 262
262 263
263 264
264 265
265 266
266 267
267 268
268 269
269 270
270 271
271 272
272 273
273 274
274 275
275 276
276 277
277 278
278 279
279 280
280 281
281 282
282 283
283 284
284 285
285 286
286 287
287 288
288 289
289 290
290 291
291 292
292 293
293 294
294 295
295 296
296 297
297 298
298 299
299 300
300 301
301 302
302 303
303 304
304 305
305 306
306 307
307 308
308 309
309 310
310 311
311 312
312 313
313 314
314 315
315 316
316 317
317 318
318 319
319 320
320 321
321 322
322 323
323 324
324 325
325 326
326 327
327 328
328 329
329 330
330 331
331 332
332 333
333 334
334 335
335 336
336 337
337 338
338 339
339 340
340


