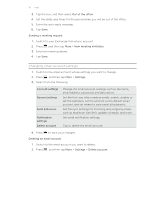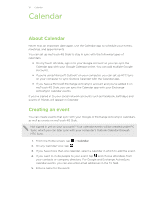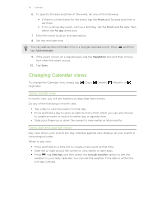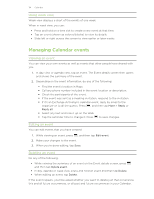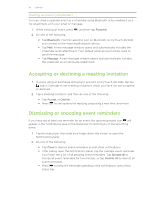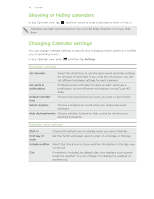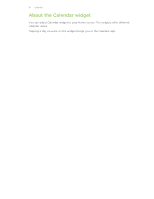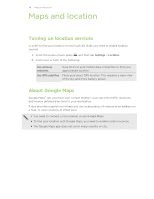HTC T-Mobile myTouch 4G Slide T-Mobile myTouch 4G Slide - User Manual - Page 113
Changing Calendar views, Using month view, Using day and agenda views
 |
View all HTC T-Mobile myTouch 4G Slide manuals
Add to My Manuals
Save this manual to your list of manuals |
Page 113 highlights
113 Calendar 6. To specify the date and time of the event, do one of the following: § If there is a time frame for the event, tap the From and To date and time to set them. § If it is a whole-day event, such as a birthday, set the From and To date, then select the All day check box. 7. Enter the event location and description. 8. Set the reminder time. You can add another reminder time in a Google Calendar event. Press tap Add reminder. and then 9. If the event occurs on a regular basis, tap the Repetition box and then choose how often the event occurs. 10. Tap Save. Changing Calendar views To change the Calendar view, simply tap (Agenda). (Day), (Week), (Month), or Using month view In month view, you will see markers on days that have events. Do any of the following in month view: § Tap a day to view the events for that day. § Press and hold a day to open an options menu from which you can also choose to create an event or switch to either day or agenda view. § Slide your finger up or down the screen to view earlier or later months. Using day and agenda views Day view shows your events per day, whereas agenda view displays all your events in chronological order. When in day view: § Press and hold on a time slot to create a new event at that time. § Slide left or right across the screen to view earlier or later days. § Press , tap Settings and then select the Include weather option to see the weather in your daily calendar. You can see the weather if the date is within the five-day forecast.