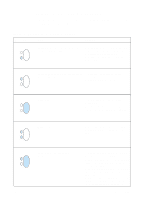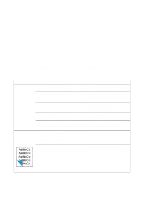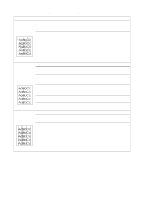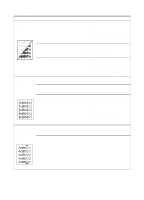HP 1200 Service Manual - Page 142
The printed, has a, background., Toner smears, appear on the, printed The toner is, loose - laserjet fuser
 |
UPC - 637836445790
View all HP 1200 manuals
Add to My Manuals
Save this manual to your list of manuals |
Page 142 highlights
Table 17. Solving print image-quality problems (continued) Problem The printed page has a gray background. Toner smears appear on the printed page. Cause Solution The priority input tray is not in place. Adjust the priority input tray. The print density setting is set too high. Decrease the amount of background shading through the device configuration utility. The media basis weight is too high. Change the media to a lower basis weight. The humidity level is too low. Very low humidity can increase the amount of background shading. Move the printer to a different location, or decrease the background shading through the device configuration utility. The toner cartridge needs to be replaced. Replace the toner cartridge. If the toner smears appear on the leading Wipe the media guides with a dry, lintedge of the media, the media guides are free cloth. dirty. The media you are using does not meet Make sure that the media meets HP's specifications (for example, it is too specifications detailed in the Print Media moist or too rough). Guide for the HP LaserJet printer family. The toner cartridge needs to be replaced. Replace the toner cartridge. The fuser temperature is too low. Select Optimize for: in the Paper tab of the printer driver. Make sure that it is set for the appropriate media. The toner is loose, and it does not stay attached to the printed page. The inside of the printer is dirty. The media you are using does not meet HP's specifications (for example, it is too moist or too rough). The toner cartridge needs to be replaced. The printer driver is not set for the correct media. The power strip is not working correctly. Clean the printer. (See "Cleaning the print path" on page 47.) Make sure that the media meets specifications detailed in the Print Media Guide for the HP LaserJet printer family. Replace the toner cartridge. 1. Select Optimize for: in the Paper tab of the printer driver. Select the correct media. 2. Select the correct media through the device configuration utility. Plug the printer directly into an AC outlet. 140 Chapter 6 - Troubleshooting EN