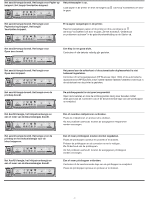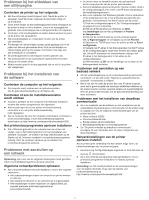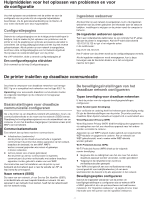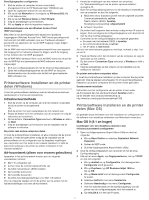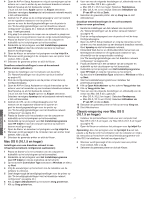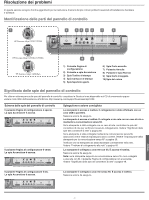HP 1200d HP Business Inkjet 1200 - Getting Started Guide - Page 46
Mac OS X 10.1.5 en hoger, Classic-omgeving voor Mac OS X, 1.5 en hoger
 |
View all HP 1200d manuals
Add to My Manuals
Save this manual to your list of manuals |
Page 46 highlights
4 Open de AirPort Setup Assistant en volg de aanwijzingen op het scherm om u aan te sluiten bij een bestaand draadloos netwerk. Gebruik hpsetup als het bestaande netwerk. U kunt ook het menu Apple openen en Airport selecteren. Selecteer vervolgens hpsetup als het bestaande netwerk waarbij u zich wilt aansluiten. 5 Gebruik het IP-adres op de configuratiepagina voor het netwerk om de ingesloten webserver van de printer te openen en voer de beveiligingsinstellingen van de printer in (zie "De beveiligingsinstellingen van het draadloze netwerk configureren" op pagina 43.). Gebruik de WEP-sleutel die u in stap 1 heeft genoteerd. 6 Volg stap 5 en selecteer de naam van uw netwerk in plaats van hpsetup als u terug wilt keren naar de vorige netwerkinstellingen. 7 Plaats de Starter-cd in het cd-station van de computer en dubbelklik op het cd-pictogram op het bureaublad. 8 Dubbelklik op het pictogram voor Het Installatieprogramma voor HP Inkjet en start de computer opnieuw op wanneer daarom wordt gevraagd. 9 Open de Kiezer en selecteer het pictogram voor hp inkjet 6.x. 10 Wanneer wordt gevraagd of de computer naar een printer moet zoeken, klikt u op Ja. 11 Selecteer de gewenste printer en sluit de Kiezer. Draadloze netwerkinstellingen in een ad-hocnetwerk (alleen ervaren gebruikers) 1 Herstel de instellingen van het netwerk van de printer. Zie "Netwerkinstellingen van de printer opnieuw instellen" op pagina 42. 2 Druk de configuratiepagina's van de printer af met de knop Configuratiepagina. 3 Open de AirPort Setup Assistant en volg de instructies op het scherm voor het aansluiten op een bestaand draadloos netwerk. Geef hpsetup op als het bestaande netwerk. U kunt ook het menu Apple openen en Airport selecteren. Selecteer vervolgens hpsetup als het bestaande netwerk waarbij u zich wilt aansluiten. 4 Gebruik de URL op de configuratiepagina voor het netwerk om de ingesloten webserver te openen en geef de beveiligingsinstellingen voor de printer op (zie "De beveiligingsinstellingen van het draadloze netwerk configureren" op pagina 43.). 5 Plaats de Starter-cd in het cd-station van de computer en dubbelklik op het cd-pictogram op het bureaublad. 6 Dubbelklik op het pictogram voor Het Installatieprogramma voor HP Inkjet en start de computer opnieuw op wanneer daarom wordt gevraagd. 7 Open de Kiezer en selecteer het pictogram voor hp inkjet 6.x. 8 Wanneer wordt gevraagd of de computer naar een printer moet zoeken, klikt u op Ja. 9 Selecteer de gewenste printer en sluit de Kiezer. Mac OS X (10.1.5 en hoger) Instellingen voor een draadloos netwerk in een infrastructuurnetwerk configureren (aanbevolen) 1 Plaats de Starter-cd in het cd-station van de computer en dubbelklik op het cd-pictogram op het bureaublad. 2 Dubbelklik op het pictogram voor Het Installatieprogramma voor HP Inkjet en volg de instructies op het scherm. 3 Op het scherm Connection Type selecteert u Wireless en klikt u op Next. 4 Volg de aanwijzingen op het scherm om de installatie van de software te voltooien. 5 Geef desgevraagd de beveiligingsinstellingen voor de printer op (zie "De beveiligingsinstellingen van het draadloze netwerk configureren" op pagina 43.). 6 Klik op Open Afdrukbeheer op het scherm Voeg printer toe. 7 Klik op Voeg printer toe. 8 Voer een van de volgende handelingen uit, afhankelijk van de versie van Mac OS X die u gebruikt: Mac OS X v 10.2.3 en hoger: Selecteer Rendezvous. Mac OS X (10.1.5 en 10.2.2): Selecteer Afdrukken via IP van HP en klik op Zoek. 9 Selecteer de gewenste printer, klik op Voeg toe en sluit Afdrukbeheer. Draadloze netwerkinstellingen in een ad-hocnetwerk (alleen ervaren gebruikers) 1 Herstel de instellingen van het netwerk van de printer. Zie "Netwerkinstellingen van de printer opnieuw instellen" op pagina 42. 2 Druk de configuratiepagina's van de printer af met de knop Configuratiepagina. 3 Open de AirPort Setup Assistant en volg de instructies op het scherm voor het aansluiten op een bestaand draadloos netwerk. Geef hpsetup op als het bestaande netwerk. 4 Embedded Web Server en (Embedded Web Server kan ook Geïntegreerde webserver of Ingebouwde webserver zijn, afhankelijk van de oorspronkelijke vertaling) (zie "De beveiligingsinstellingen van het draadloze netwerk configureren" op pagina 43.). 5 Plaats de Starter-cd in het cd-station van de computer en dubbelklik op het cd-pictogram op het bureaublad. 6 Dubbelklik op het pictogram voor Het Installatieprogramma voor HP Inkjet en volg de instructies op het scherm. 7 Op het scherm Connection Type selecteert u Wireless en klikt u op Next. 8 Sluit het installatiehulpprogramma en installeer het printerstuurprogramma. 9 Klik op Open Afdrukbeheer op het scherm Voeg printer toe. 10 Klik op Voeg printer toe. 11 Voer een van de volgende handelingen uit, afhankelijk van de versie van Mac OS X die u gebruikt: Mac OS X (10.2.3 en hoger): Selecteer Rendezvous. Mac OS X (10.1.5 en 10.2.2): Selecteer Afdrukken via IP van HP en klik op Zoek. 12 Selecteer de gewenste printer en klik op de knop Voeg toe. 13 Sluit Afdrukbeheer. Classic-omgeving voor Mac OS X (10.1.5 en hoger) 1 Installeer de printersoftware zoals voor een computer met Mac OS X (10.1.5 en hoger). zie "Mac OS X (10.1.5 en hoger)" op pagina 45. 2 Open de Kiezer en selecteer het pictogram voor hp inkjet 6.x. Opmerking: Als u het pictogram voor de hp inkjet 6.x niet ziet, plaatst u de Starter-cd in het cd-station van de computer en volgt u de instructies op het scherm om het printerstuurprogramma voor Mac OS 9 te installeren. Herhaal vervolgens stap 1. 3 Wanneer wordt gevraagd of de computer naar een printer moet zoeken, klikt u op Ja. 4 Selecteer de gewenste printer en sluit de Kiezer. Nederlands 45