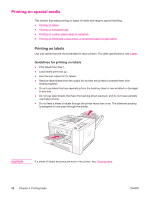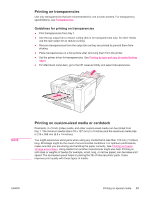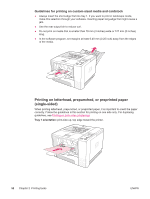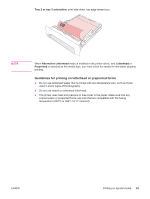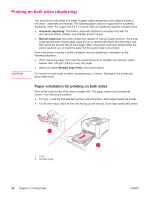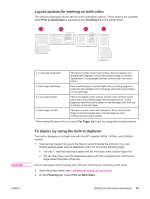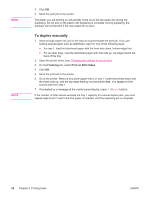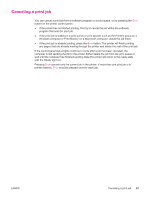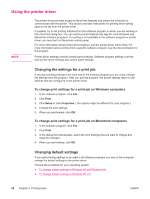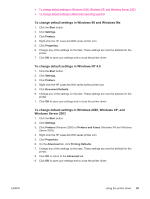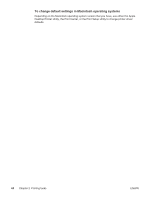HP 2420d HP LaserJet 2400 Series - User Guide - Page 67
Layout options for printing on both sides, To duplex by using the built-in duplexer - laserjet 2420dn
 |
UPC - 829160289489
View all HP 2420d manuals
Add to My Manuals
Save this manual to your list of manuals |
Page 67 highlights
Layout options for printing on both sides The following illustration shows the four print-orientation options. These options are available when Print on Both Sides is selected on the Finishing tab in the printer driver. 1 2 3 4 2 2 3 5 3 5 2 2 3 5 3 5 CAUTION 1. Long-edge landscape* This layout is often used in accounting, data processing, and spreadsheet programs. Every other printed image is oriented upside-down. Facing pages are read continuously from top to bottom. 2. Short-edge landscape Each printed image is oriented right-side-up. Facing pages are read from top to bottom on the left page, then from top to bottom on the right page. 3. Long-edge portrait This is the default printer setting, and the most common layout used, with every printed image oriented right-side-up. Facing pages are read from top to bottom on the left page, then from top to bottom on the right page. 4. Short-edge portrait* This layout is often used with clipboards. Every other printed image is oriented upside-down. Facing pages are read continuously from top to bottom. * When using Windows drivers, select Flip Pages Up to get the designated binding options. To duplex by using the built-in duplexer The built-in duplexer is included only with the HP LaserJet 2420d, 2420dn, and 2430dtn models. 1. Insert enough paper into one of the trays to accommodate the print job. If you are loading special paper such as letterhead, load it in one of the following ways: ● For tray 1, load the letterhead paper with the front side down, bottom-edge first. ● For all other trays, load the letterhead paper with front side facing up, and the top edge toward the back of the tray. Do not load paper that is heavier than 105 g/m2 (28 lb bond). Jamming could result. 2. Open the printer driver (see Changing the settings for a print job). 3. On the Finishing tab, select Print on Both Sides. ENWW Printing on both sides (duplexing) 55