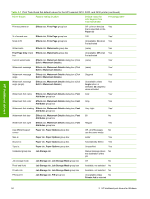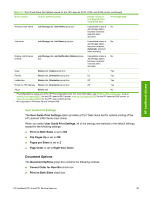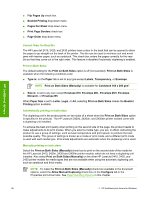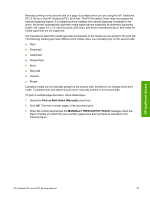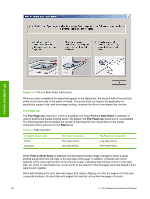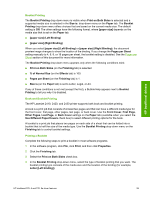HP 2430tn HP LaserJet 2400 Series - Software Technical Reference (External) - Page 112
Correct Order for Rear Bin, Print on Both Sides, Automatically printing on both sides - fuser
 |
UPC - 829160290515
View all HP 2430tn manuals
Add to My Manuals
Save this manual to your list of manuals |
Page 112 highlights
HP traditional drivers ■ Flip Pages Up check box ■ Booklet Printing drop-down menu ■ Pages Per Sheet drop-down menu ■ Print Page Borders check box ■ Page Order drop-down menu Correct Order for Rear Bin The HP LaserJet 2410, 2420, and 2430 printers have a door in the back that can be opened to allow the paper to go straight out the back of the printer. This bin can be used to minimize curl and avoid jams with heavier paper, such as cardstock. This check box orders the pages correctly for this rear bin so that they come out in the right order. This feature is disabled if automatic duplexing is enabled. Print on Both Sides The default setting for the Print on Both Sides option is off (not selected). Print on Both Sides is available when the following conditions exist: ■ Type is: on the Paper tab is set to any type except Labels, Transparency, or Envelope. NOTE Print on Both Sides (Manually) is available for Cardstock 164 x 200 g/m2. ■ Size is: is set to any size except Envelope #10, Envelope #DL, Envelope #C5, Envelope Monarch, or Envelope B5. When Paper Size is set to Letter, Legal, or A4, selecting Print on Both Sides makes the Booklet Printing option available. Automatically printing on both sides The duplexing unit in the product prints on two sides of a sheet when the Print on Both Sides option is specified in the print job. The HP LaserJet 2420d, 2420dn, and 2430dtn printer models come with a duplexing unit installed. To achieve the best print quality when printing on the second side of the page, the product needs to make adjustments to its print modes. When you select a media type, you are, in effect, instructing the product to use a group of settings, such as fuser temperature and print speed, to produce the best possible quality. This group of settings is known as a mode or print mode, and a different print mode is used with each media type. Print-mode adjustments are automatic when the duplexing unit is used. Manually printing on both sides Select the Print on Both Sides (Manually) check box to print on the second side of the media for the HP LaserJet 2410, 2420n, 2430t and 2430tn printer models, which do not have a duplexing unit installed. Also select Print on Both Sides (Manually) on the other HP LaserJet 2410, 2420, and 2430 printer models for media types that are not available when using the automatic duplexing unit, such as cardstock and thick media. NOTE To make the Print on Both Sides (Manually) check box available in the document options, select the Allow Manual Duplexing check box on the Configure tab in the Properties print-driver tabs. See Paper Handling Options in this chapter. 96 3 HP traditional print drivers for Windows