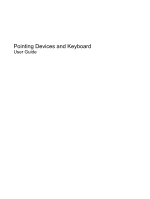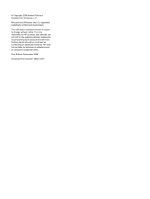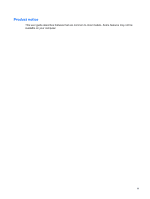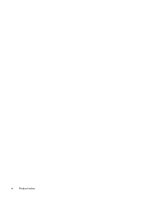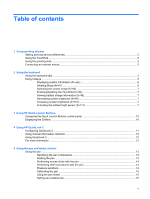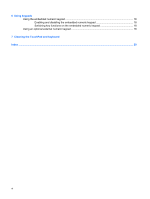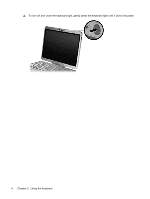Table of contents
1
Using pointing devices
Setting pointing device preferences
.....................................................................................................
2
Using the TouchPad
.............................................................................................................................
2
Using the pointing stick
........................................................................................................................
2
Connecting an external mouse
.............................................................................................................
2
2
Using the keyboard
Using the keyboard light
.......................................................................................................................
3
Using hotkeys
.......................................................................................................................................
5
Displaying system information (fn+esc)
...............................................................................
6
Initiating Sleep (fn+f3)
..........................................................................................................
6
Switching the screen image (fn+f4)
.....................................................................................
7
Enabling/disabling the TouchPad (fn+f5)
.............................................................................
7
Viewing battery charge information (fn+f8)
..........................................................................
7
Decreasing screen brightness (fn+f9)
..................................................................................
7
Increasing screen brightness (fn+f10)
.................................................................................
7
Activating the ambient light sensor (fn+f11)
........................................................................
7
3
Using HP Quick Launch Buttons
Accessing the Quick Launch Buttons control panel
...........................................................................
10
Displaying the Q Menu
.......................................................................................................................
10
4
Using HP QuickLook 2
Configuring QuickLook 2
....................................................................................................................
11
Using manual information collection
...................................................................................................
12
Using QuickLook 2
.............................................................................................................................
12
For more information
..........................................................................................................................
12
5
Using the pen and tablet controls
Using the pen
.....................................................................................................................................
13
Identifying the pen components
.........................................................................................
13
Holding the pen
..................................................................................................................
13
Performing mouse clicks with the pen
...............................................................................
14
Performing other procedures with the pen
.........................................................................
14
Pressure sensitivity
............................................................................................................
14
Calibrating the pen
.............................................................................................................
15
Using the pen holder
..........................................................................................................
15
Setting pen preferences
.....................................................................................................
16
v