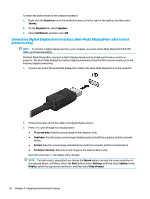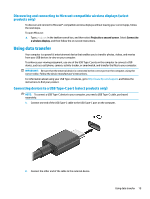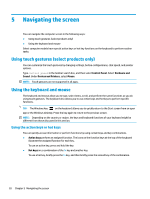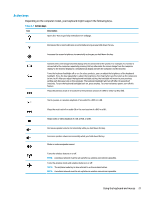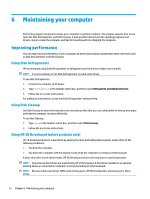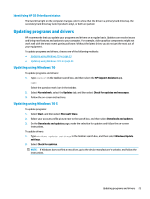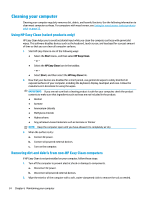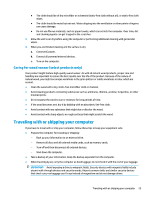HP 282 User Guide 1 - Page 28
Using touch gestures select products only, Using the keyboard and mouse
 |
View all HP 282 manuals
Add to My Manuals
Save this manual to your list of manuals |
Page 28 highlights
5 Navigating the screen You can navigate the computer screen in the following ways: ● Using touch gestures (select products only) ● Using the keyboard and mouse Select computer models have special action keys or hot key functions on the keyboard to perform routine tasks. Using touch gestures (select products only) You can customize the touch gestures by changing settings, button configurations, click speed, and pointer options. Type control panel in the taskbar search box, and then select Control Panel. Select Hardware and Sound. Under Devices and Printers, select Mouse. NOTE: Touch gestures are not supported in all apps. Using the keyboard and mouse The keyboard and mouse allow you to type, select items, scroll, and perform the same functions as you do using touch gestures. The keyboard also allows you to use action keys and hot keys to perform specific functions. TIP: The Windows key on the keyboard allows you to quickly return to the Start screen from an open app or the Windows desktop. Press the key again to return to the previous screen. NOTE: Depending on the country or region, the keys and keyboard functions of your keyboard might be different from those discussed in this section. Using the action keys or hot keys You can quickly access information or perform functions by using certain keys and key combinations. ● Action keys perform an assigned function. The icons on the function keys at the top of the keyboard illustrate the assigned function for each key. To use an action key, press and hold the key. ● Hot keys are a combination of the fn key and another key. To use a hot key, briefly press the fn key, and then briefly press the second key of the combination. 20 Chapter 5 Navigating the screen