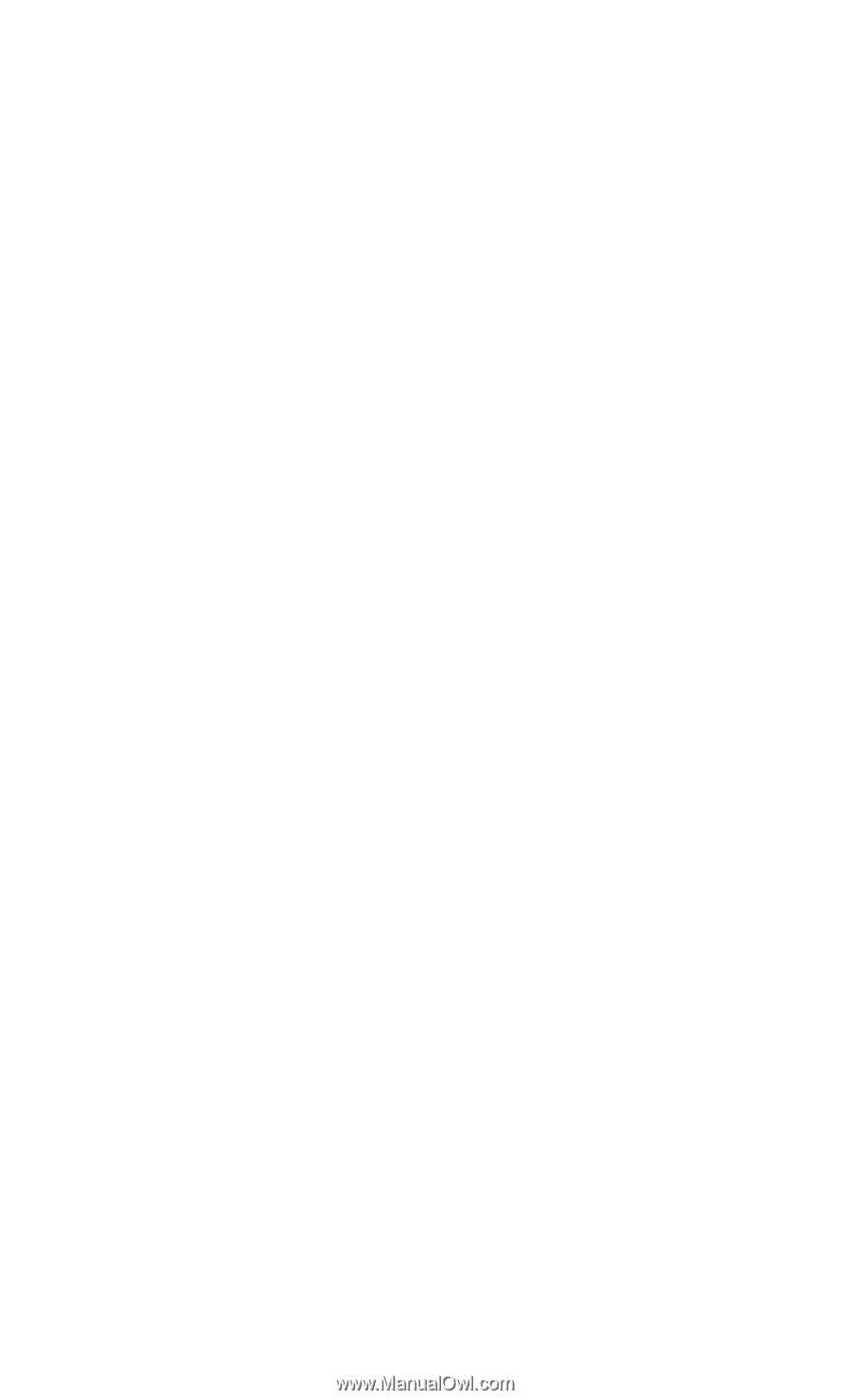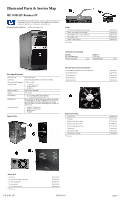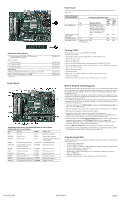HP 303B Illustrated Parts & Service Map: HP 303B Microtower Business PC - Page 3
Power Button/Power Button LED, BIOS Updates, POST Error/Warning Messages - list
 |
View all HP 303B manuals
Add to My Manuals
Save this manual to your list of manuals |
Page 3 highlights
Power Button/Power Button LED The power button is under the BIOS control during POST, in BIOS Setup and after booting to a non-ACPI OS. The BIOS must respond immediately when the power button is pressed in these environments. For the ACPI-compliant OS such as Windows, the BIOS must pass the power button information to the OS via the ACPI table as specified in the ACPI spec. If a platform offers a dual-color-based power button LED, the BIOS will program the power button LED to alternate the color between the On (ACPI S0) state and the Stand-by (S3) state. In doing so, the LED should not blink, but stay constant. Check with the corresponding platform manager for the default colors in the On and Stand-by states. The color of the power button LED in the Hibernate state (ACPI S4) is the same as in the S5 state. To find out if the system's power button LED is dual-color capable, check the SMBIOS Type 11 data structure. If the SMBIOS Type 11 data structure contains the string DLED (NOT casesensitive), the system supports the dual-color power button LED and therefore, the BIOS support as described above is required. BIOS Updates HP periodically releases system BIOS updates, which are available from the HP web site. These updates often contain fixes for known issues in the BIOS. To find out whether a PC needs a BIOS update, compare the current BIOS version number against the latest version available for download. To determine the current BIOS version, you should perform the following steps: 1. Click Start > Shut Down. 2. Select Restart, and then click OK. 3. When the first screen displays, press F10 to enter Setup. The BIOS revision number is listed on the main menu. 4. Write down the current BIOS version. 5. Exit Setup by pressing Esc, selecting Yes, and pressing Enter. POST Error/Warning Messages Once the display becomes available, the BIOS should classify all errors detected during POST into 3 categories and handle them as specified below: • Critical errors requiring system shutdown (e.g. CPU fan fault): Clear the screen, display the corresponding error message, pause for a while as specified and then turn the system off. • Serious errors requiring user's attention and response (e.g. SMART error during POST): Display the corresponding error message, wait for the user's input and then proceed as selected. • Alerts/warnings requiring user's attention (e.g. CMOS checksum error -> defaults loading): Display the corresponding message and pause for a while as specified. If the message includes an option for a keystroke from the user and the user responds with the key input, proceed as selected. Otherwise, continue the POST process. When there are multiple errors happened during POST, apply the following guideline: • If multiple errors include at least one critical error, the system will shut down immediately after handling the first critical error. • If multiple errors do not include a critical error, handle all serious errors first, one by one, and then proceed to alerts/warnings. For example, if the BIOS detected a SMART error (serious error), a floppy diskette failure (serious error) and a CMOS checksum error (alert/ warning) during POST, the BIOS will handle them as follows: For SKUs including an OS=MSV or an OS=LX in the SMBIOS Type 11 data, 1.Handle the first serious error, SMART error, as follows: Display "xxx: Hard disk failure is imminent... Press F10 for Setup, F2 to Continue." If the user selects F10, proceed to Setup. However, if the user selects F2, the BIOS should proceed to step 2 below. 2.Handle the second serious error, floppy diskette failure, as follows: Display "Floppy diskette failure... Press F10 for Setup, F2 to Continue." If the user selects F10, proceed to Setup. However, if the user selects F2, the BIOS should proceed to step 3 below. 3.Handle the alert/warning message, CMOS checksum error, as follows: Display "Default BIOS settings have been loaded... Press F10 for Setup, F2 to Continue". If the user selects F10, proceed to Setup. However, if the user selects F2, the BIOS should proceed to step 2 below. For all other SKUs, use F1 instead of F10 in the above handling. NOTE: If a device fails to respond while the BIOS tries to configure the device during POST, the BIOS must not make the system look as if it locked up by having an infinite loop or waiting for too long. Instead, the BIOS must time out after a reasonable amount of time (the time varies with the device) and skip to the next process. NOTE: Unless specified in this document as above, the BIOS should not stop the POST process with any POST diagnostic screen and/or error message to draw user's attention. For example, HP does not consider replacing a hard drive or CPU as an error condition. HP 303B, MT 630763-001 page 3