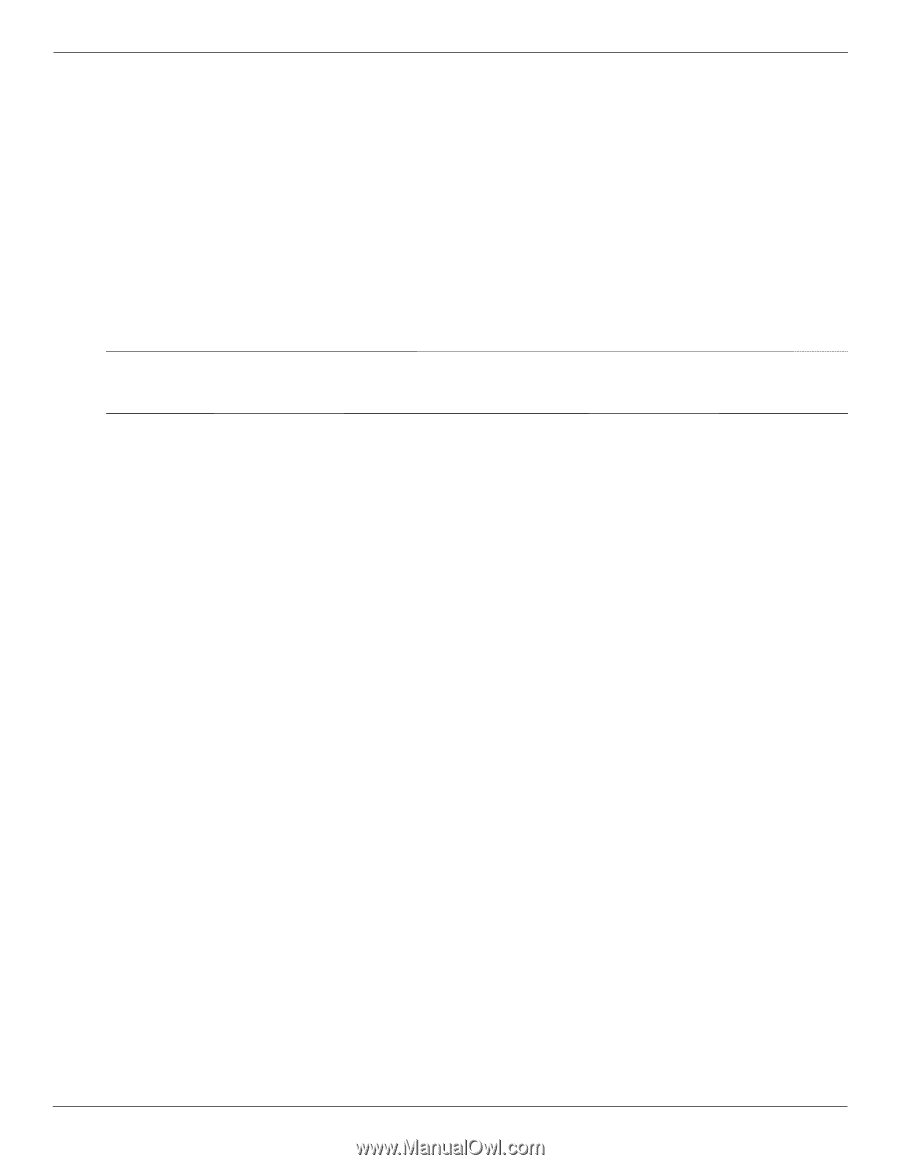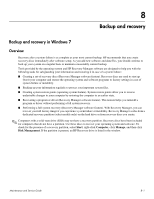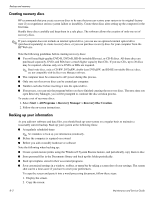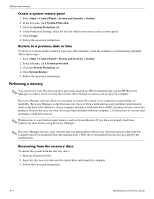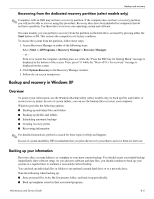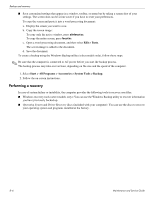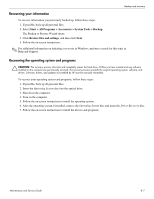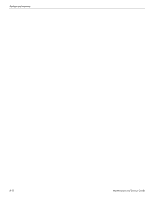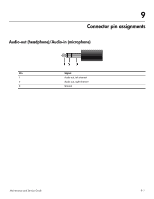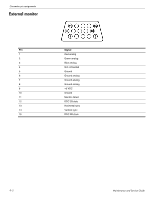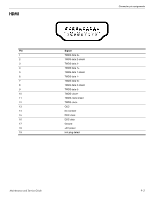HP 311-1025NR HP Pavilion dm1 HP Mini 311 Compaq Mini 311 - Maintenance and Se - Page 120
Performing a recovery, Operating System, Driver Recovery
 |
UPC - 884962639306
View all HP 311-1025NR manuals
Add to My Manuals
Save this manual to your list of manuals |
Page 120 highlights
Backup and recovery ■ Save customized settings that appear in a window, toolbar, or menu bar by taking a screen shot of your settings. The screen shot can be a time saver if you have to reset your preferences. To copy the screen and paste it into a word-processing document: a. Display the screen you want to save. b. Copy the screen image: To copy only the active window, press alt+fn+prt sc. To copy the entire screen, press fn+prt sc. c. Open a word-processing document, and then select Edit > Paste. The screen image is added to the document. d. Save the document. To create a backup using the Windows Backup utility (select models only), follow these steps: ✎ Be sure that the computer is connected to AC power before you start the backup process. The backup process may take over an hour, depending on file size and the speed of the computer. 1. Select Start > All Programs > Accessories > System Tools > Backup. 2. Follow the on-screen instructions. Performing a recovery In case of system failure or instability, the computer provides the following tools to recover your files: ■ Windows recovery tools (select models only): You can use the Windows Backup utility to recover information you have previously backed up. ■ Operating System and Driver Recovery discs (included with your computer): You can use the discs to recover your operating system and programs installed at the factory. 8-6 Maintenance and Service Guide