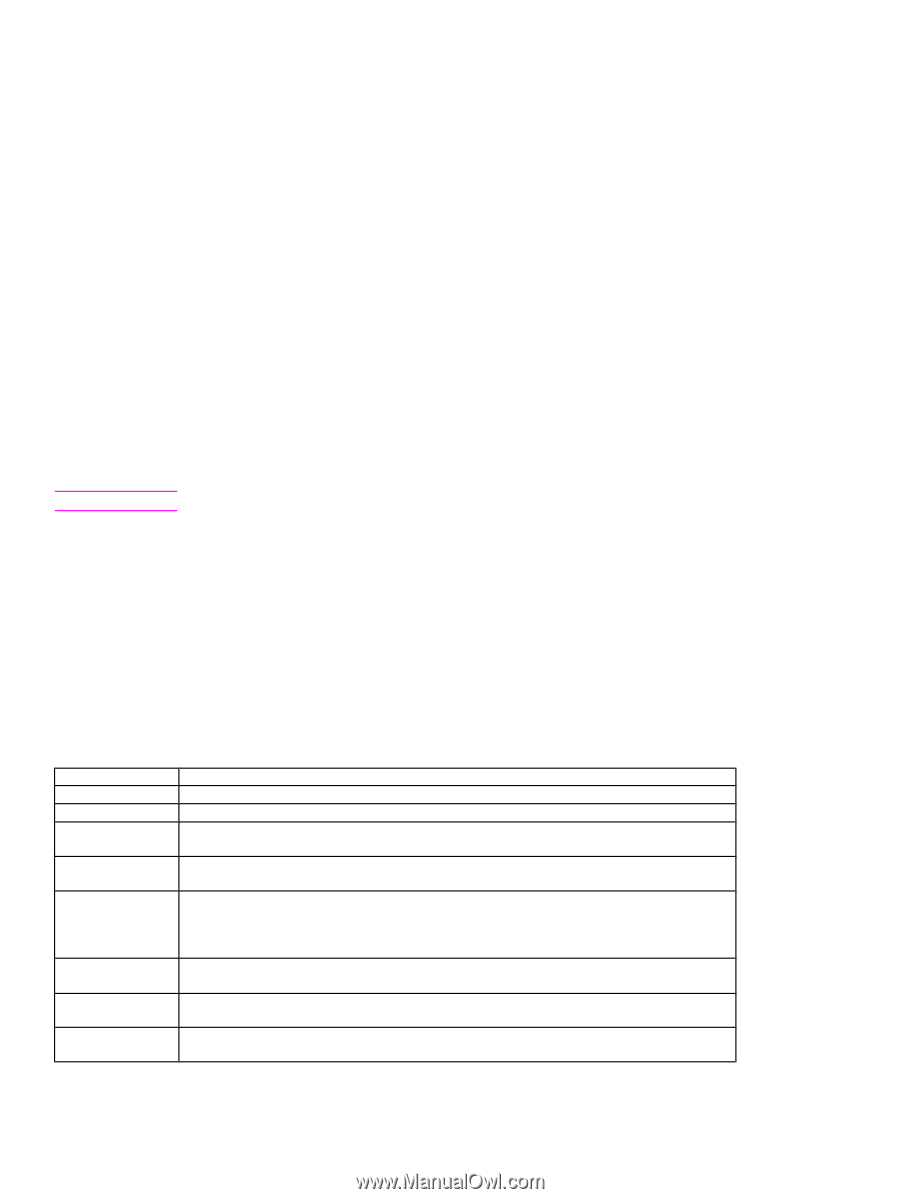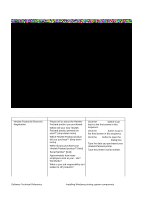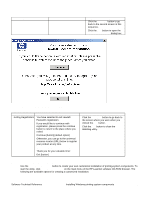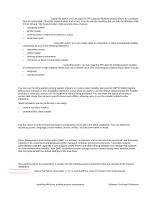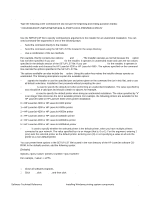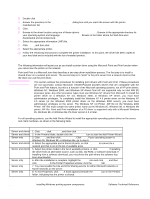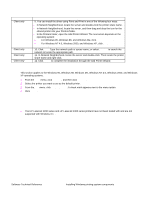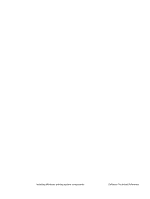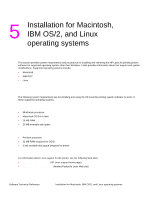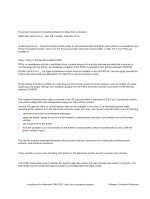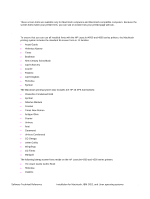HP 4200n HP LaserJet 4200 and 4300 printers - Software Technical Reference Man - Page 164
Point and Print installation for Windows 95 - driver windows 7
 |
UPC - 808736313971
View all HP 4200n manuals
Add to My Manuals
Save this manual to your list of manuals |
Page 164 highlights
3 Double-click Add Printer. 4 Answer the questions in the Add Printer Wizard dialog box until you reach the screen with the printer manufacturer list. 5 Click Have Disk. 6 Browse to the driver location using one of these options: Inbox CD-ROM. Browse to the appropriate directory for your operating system and language. Internet download. Browse to the folder where the Web files were downloaded and decompressed. 7 Select the appropriate information (.INF) file. 8 Click Open, and then click OK. 9 Select the appropriate printer. 10 Follow the remaining instructions to complete the printer installation. At this point, the driver has been copied to your hard disk and is included with the list of installed printers. Point and Print installation for Windows 95, 98, Me, NT 4.0, 2000, and XP The following information will assist you as you install a printer driver using the Microsoft Point and Print function when you cannot see the printer on the network. Point and Print is a Microsoft term that describes a two-step driver installation process. The first step is to install a shared driver on a network print server. The second step is to "point" to the print server from a network client so that the client can use the print driver. Note This section outlines the procedures for installing print drivers with Point and Print. If these procedures are not successful, contact Microsoft. Hewlett-Packard provides drivers that are compatible with the Point and Print feature, but this is a function of the Microsoft operating systems, not of HP print drivers. Windows NT, Windows 2000, and Windows XP drivers from HP are supported only on Intel X86 (R) processor types. Any other processor types must use Windows NT drivers from Microsoft.To install the printer driver on a Windows NT 4.0, Windows 2000, or Windows XP server, you must have administrator privileges. To completely install the Windows NT 4.0 printer driver on the Windows NT 4.0 server (or the Windows 2000 printer driver on the Windows 2000 server), you must have administrator privileges on the server. The Windows NT 4.0 Printer .INF file (or the Windows 2000 Printer .INF file) must contain the same printer name as the Windows 95, Windows 98, or Windows Me printer .INF file. Point and Print installation of a PS driver is supported only with a Microsoft Windows 95, Windows 98, or Windows Me PS driver version 4.0 or later. For all operating systems, use the Add Printer Wizard to install the appropriate operating system driver on the server and client machines, as shown in the following table. Table 66: Windows servers with Windows clients Computer function Steps Server and clients 1. Click Start, click Settings, and then click Printers. Server and clients 2. In the Printers folder, double-click the Add Printer icon to start the Add Printer Wizard. Server only 3. Click Next, and then click Local Printer. Click Next. If your operating system is Windows 95, Windows 98, or Windows Me, go to step 6. Server and clients 4. Select the appropriate port in the list of ports, or click Add Port to connect to a network port that is not in the list of available ports. Server and clients 5. Select the printer model in the list of available printers, or click Have Disk if installing the driver from an alternative source, such as disk, CD-ROM, or software download. If installing from a software download, you must know the path where the software has been downloaded. Server only 6. After the installation is complete, highlight the Printer icon and click File, and then click Properties. In the Printer Properties window, click the Sharing tab. Server only 7. You must enable the File and Print Sharing service for either Microsoft networks or Novell networks on the server. Server only 8. To exit Properties, click OK. A hand appears beneath the Printer icon in the Printers folder, indicating that the printer is shared. 162 Installing Windows printing system components Software Technical Reference