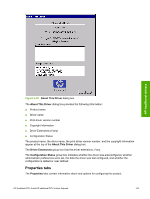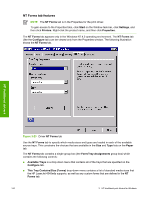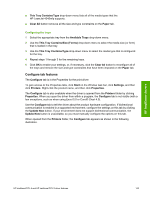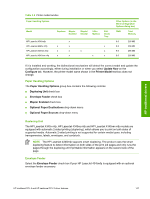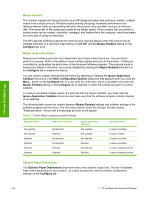HP 4345xm HP LaserJet 4345mfp - Software Technical Reference (External) - Page 167
Configuring the trays, Con tab features, This Tray Contains/Type, Clear All, Paper
 |
UPC - 829160500645
View all HP 4345xm manuals
Add to My Manuals
Save this manual to your list of manuals |
Page 167 highlights
■ This Tray Contains/Type drop-down menu lists all of the media types that the HP LaserJet 4345mfp supports. ■ Clear All button removes all the size and type constraints on the Paper tab. Configuring the trays 1 Select the appropriate tray from the Available Trays drop-down menu. 2 Use the This Tray Contains/Size (Forms) drop-down menu to select the media size (or form) that is loaded in that tray. 3 Use the This Tray Contains/Type drop-down menu to select the media type that is configured for the tray. 4 Repeat steps 1 through 3 for the remaining trays. 5 Click OK to enable your settings, or, if necessary, click the Clear All button to reconfigure all of the trays and remove the size and type constraints that have been imposed on the Paper tab. Configure tab features The Configure tab is in the Properties for the print driver. To gain access to the Properties tabs, click Start on the Window task bar, click Settings, and then click Printers. Right-click the product name, and then click Properties. The Configure tab is also available when the driver is opened from the Printers folder by clicking Properties. When you open the driver from within a program, the Configure tab is not visible (with a few exceptions, such as when using Excel 5.0 or Corel® Chart 4.0). Use the Configure tab to tell the driver about the product hardware configuration. If bidirectional communication is enabled in a supported environment, configure the settings on this tab by clicking the Update Now button. If your environment does not support bidirectional communication, the Update Now button is unavailable, so you must manually configure the options on this tab. When opened from the Printers folder, the Configure tab appears as shown in the following illustration. HP traditional drivers HP traditional PCL 6 and HP traditional PCL 5 driver features 145