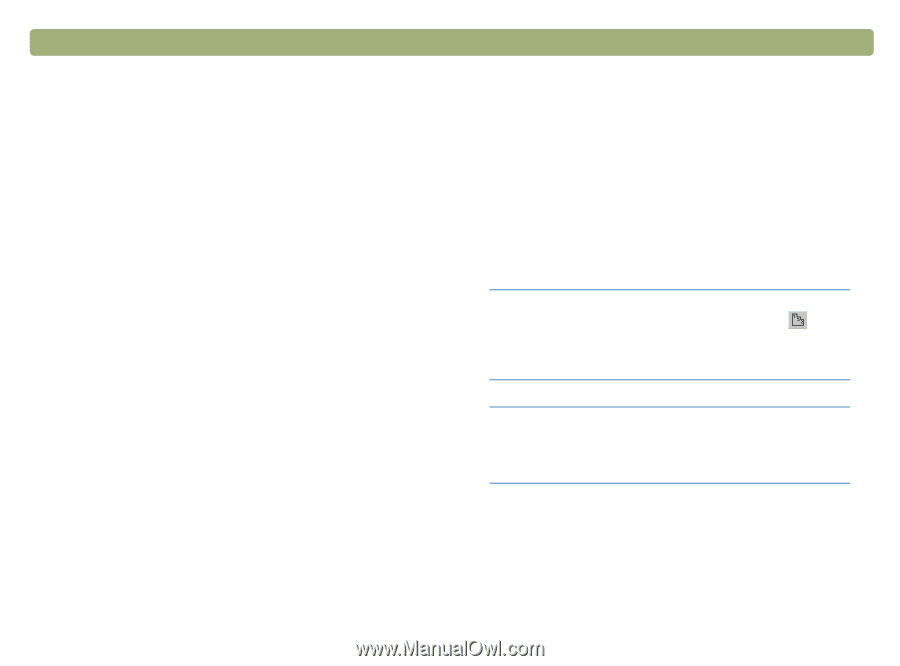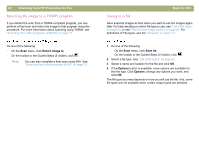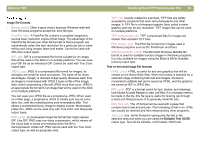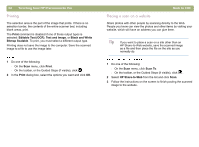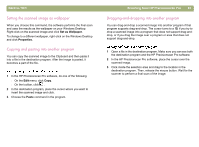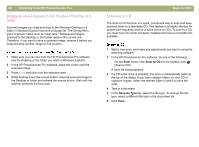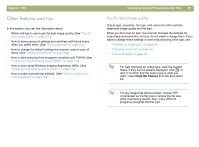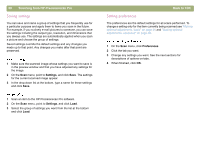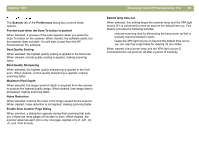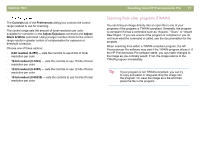HP 4400C HP Scanjet 4400C/5400C Series Scanner Windows - (English) User Manual - Page 68
Other features and tips, Tips for best image quality
 |
UPC - 725184800566
View all HP 4400C manuals
Add to My Manuals
Save this manual to your list of manuals |
Page 68 highlights
Back to TOC Other features and tips In this section, you can find information about: l Which settings to use to get the best image quality. (See "Tips for best image quality" on page 67.) l How to save a group of settings and use them with future scans when you select them. (See "Saving settings" on page 68.) l How to change the default settings the scanner uses to scan all items. (See "Setting preferences" on page 68.) l How to start scanning from programs compliant with TWAIN. (See "Scanning from other programs (TWAIN)" on page 71.) l How to scan using Windows Imaging Application (WIA). (See "Scanning from other programs (WIA)" on page 72.) l How to make scanned text editable. (See "What to expect from OCR programs" on page 73.) Scanning from HP Precisionscan Pro 67 Tips for best image quality Output type, resolution, file type, and values for other controls determine image quality and file size. When you first scan an item, the scanner chooses the defaults for output type and resolution, and you do not need to change them. If you want to change these settings or want help choosing a file type, see: l "To select an output type" on page 43. l "Changing resolution" on page 46. l "List of file types" on page 63. Tip For help choosing an output type, view the Guided Steps. If they are not already displayed, click . In step 3 "Confirm that the output type is what you want," select Help Me Choose from the drop-down list. Tip For any image that will be printed, choose TIFF compressed as the file type to reduce the file size while maintaining quality. Also, many different programs recognize this file type.