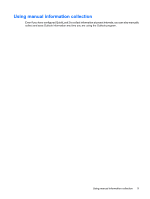HP 4510s Pointing Devices and Keyboard - Windows Vista - Page 12
Configuring QuickLook 2
 |
UPC - 884962592144
View all HP 4510s manuals
Add to My Manuals
Save this manual to your list of manuals |
Page 12 highlights
Configuring QuickLook 2 1. Open Microsoft® Outlook. QuickLook 2 displays two icons on the Outlook toolbar: The QuickLook 2 Preferences icon enables you to set automatic data collection preferences. The QuickLook Capture icon enables you to manually initiate QuickLook 2 information capture in addition to automatic retrieval. NOTE: For most tasks, use the QuickLook 2 Preferences icon. 2. Click the QuickLook 2 Preferences icon on the Outlook toolbar. The QuickLook 2 Preferences dialog box opens. 3. Set the following preferences: ● When you want QuickLook 2 to capture information from Outlook and save it on your hard drive ● What types of data you want to be displayed for your calendar, contacts, e-mail, and tasks 4. Select security, if needed, and set a personal identification number (PIN). 8 Chapter 3 Using HP QuickLook 2