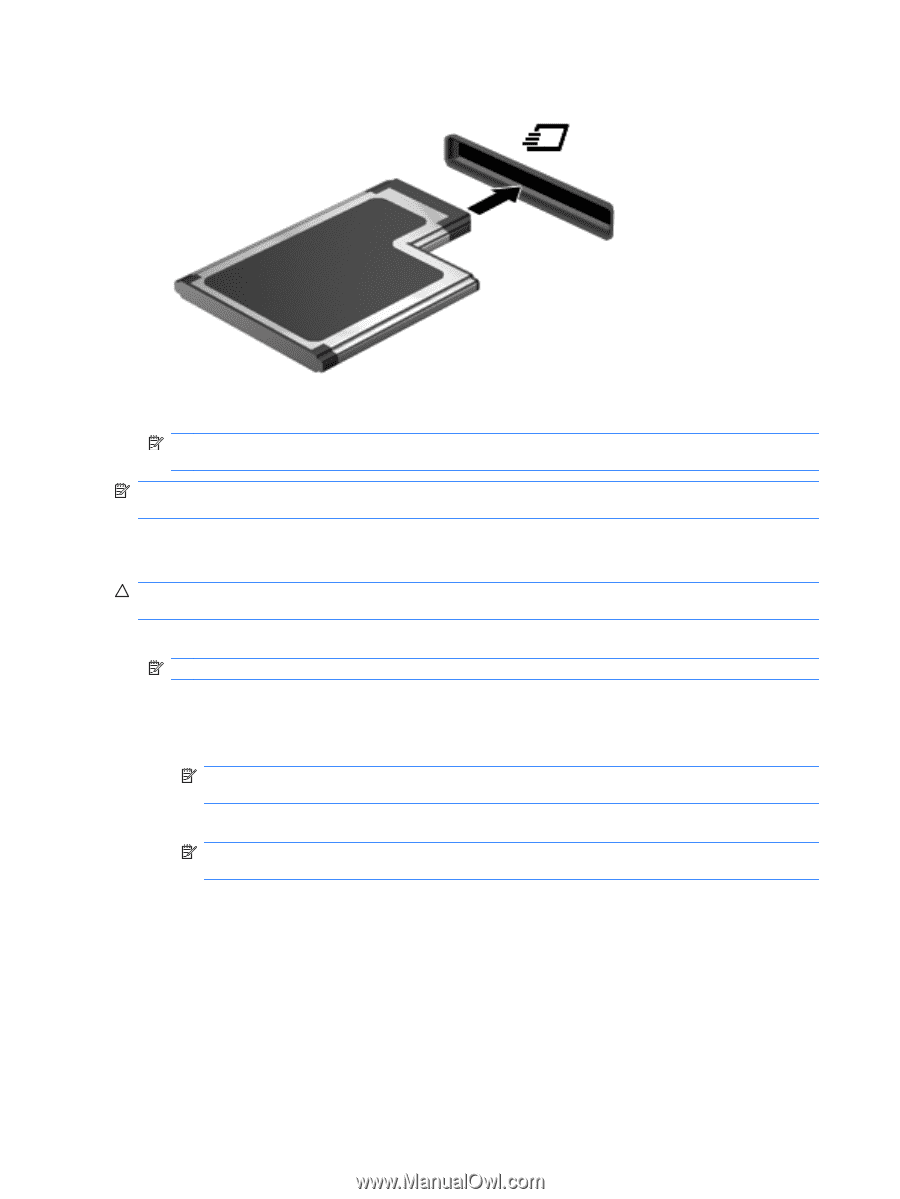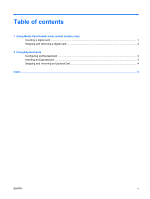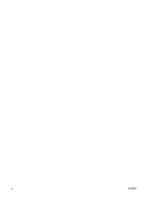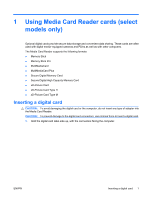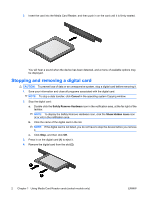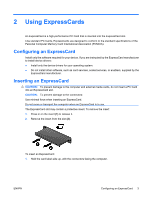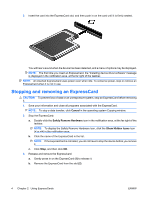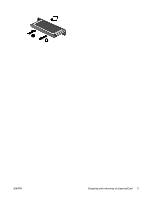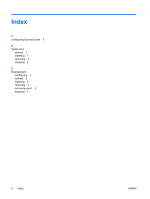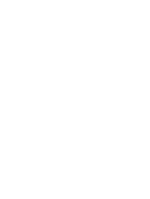HP 6535b External Media Cards - Windows Vista and Windows XP - Page 10
Stopping and removing an ExpressCard
 |
UPC - 884420171874
View all HP 6535b manuals
Add to My Manuals
Save this manual to your list of manuals |
Page 10 highlights
2. Insert the card into the ExpressCard slot, and then push in on the card until it is firmly seated. You will hear a sound when the device has been detected, and a menu of options may be displayed. NOTE: The first time you insert an ExpressCard, the "Installing device driver software" message is displayed in the notification area, at the far right of the taskbar. NOTE: An inserted ExpressCard uses power even when idle. To conserve power, stop or remove an ExpressCard when it is not in use. Stopping and removing an ExpressCard CAUTION: To prevent loss of data or an unresponsive system, stop an ExpressCard before removing it. 1. Save your information and close all programs associated with the ExpressCard. NOTE: To stop a data transfer, click Cancel in the operating system Copying window. 2. Stop the ExpressCard: a. Double-click the Safely Remove Hardware icon in the notification area, at the far right of the taskbar. NOTE: To display the Safely Remove Hardware icon, click the Show Hidden Icons icon (< or