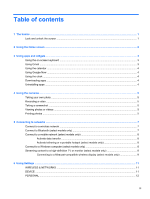HP 8 1401 User Guide
HP 8 1401 Manual
 |
View all HP 8 1401 manuals
Add to My Manuals
Save this manual to your list of manuals |
HP 8 1401 manual content summary:
- HP 8 1401 | User Guide - Page 1
User Guide - HP 8 1401 | User Guide - Page 2
notice This guide describes features that are common to most models. Some features may not be available on your tablet. Software terms By installing, copying, downloading, or otherwise using any software product preinstalled on this tablet, you agree to be bound by the terms of the HP End User - HP 8 1401 | User Guide - Page 3
basics ...1 Lock and unlock the screen ...1 2 Using the Home screen ...2 3 Using apps and widgets ...3 Using the on-screen keyboard ...3 Using Gmail ...3 Connecting to networks ...7 Connect to a wireless network ...7 Connect to Bluetooth (select models only 7 Connect to a mobile network (select - HP 8 1401 | User Guide - Page 4
...13 SYSTEM ...13 7 Securing your tablet ...14 8 Backing up and recovering your data ...15 Updating apps, widgets, and the operating system 15 Back up and reset ...15 Factory data reset ...15 9 Using the voice calling features (for voice tablets only 16 10 More HP resources ...17 Index ...18 iv - HP 8 1401 | User Guide - Page 5
your tablet, follow these instructions: 1. After charging the battery, and while the battery image is displayed on the screen, turn on the tablet by pressing and holding the power button up to 5 seconds until the HP or Compaq logo is displayed. The first time you turn on the tablet, you will see - HP 8 1401 | User Guide - Page 6
where you can access information and email, browse the Web, stream videos, view photos, and access social media websites. NOTE: The appearance of the Home screen may vary. ● Swipe down from the top to display notifications. ● Swipe up from the bottom to display Google Now cards. ● Touch an icon to - HP 8 1401 | User Guide - Page 7
apps and widgets Apps are shortcuts placed on the Home screen and used to open applications installed on your tablet. Widgets are apps with special functionality that displays content that is updated frequently. You can view the updated content without opening the widget. To see all apps, touch - HP 8 1401 | User Guide - Page 8
and then touch a category. - or - Touch , and then type a keyword in the search field. ● To download and install an app, follow the on-screen instructions. Uninstalling apps 1. Touch , and then touch . 2. Under DEVICE, touch Storage, and then touch Apps. 3. Touch the app that you want to uninstall - HP 8 1401 | User Guide - Page 9
Touch , and then touch . ● To take a photo, touch the rotating camera icon above the blue circle, and then touch the blue circle. The HP ePrint-enabled printer. For more information, go to http://www.hp.com/go/2eprint. 1. Touch , and then touch the HP ePrint icon. 2. Follow the on-screen instructions - HP 8 1401 | User Guide - Page 10
4. Touch , and then touch the HP ePrint icon. 5. Enter the activation code, and then touch Activate. 6 Chapter 4 Using the cameras - HP 8 1401 | User Guide - Page 11
name to make it Visible to all nearby Bluetooth devices. 5. To find available Bluetooth devices, touch SEARCH FOR DEVICES. 6. When the device name appears, touch it to pair the device to your tablet. NOTE: To maximize battery life, turn off Bluetooth when not in use. Connect to a wireless network - HP 8 1401 | User Guide - Page 12
the SIM card, see the Quick Start guide included with your product. 1. Touch , , and then follow the on-screen instructions. Activate data transfer To enable product's mobile data connection, touch Bluetooth tethering. Connect to a Windows movie, wirelessly from your tablet to a Miracast-compatible - HP 8 1401 | User Guide - Page 13
the on-screen instructions to complete Update the adapter firmware using the manufacturer's instructions that came with your adapter or from the manufacturer's website. ● Consult the adapter manufacturer for support. Improve the display resolution ● Adjust the display properties on your tablet - HP 8 1401 | User Guide - Page 14
media files directly from your tablet, not wirelessly from the Internet. Streaming from the Internet uses the tablet's wireless connection for both Miracast and Internet, and it can reduce the wireless bandwidth. ● Consult the adapter manufacturer for support. 10 Chapter 5 Connecting to networks - HP 8 1401 | User Guide - Page 15
social media websites. ● Bluetooth-Enable or disable Bluetooth, and pair a Bluetooth device, such as a headset or keyboard, with your tablet. ● Data usage-View the check box to enable, or clear the check box to disable. ◦ Screen lock sound-Select the check box to enable, or clear the check box to - HP 8 1401 | User Guide - Page 16
rotate screen-Select the check box to enable, or clear the check box to disable. ◦ Sleep-Select a time period after which the tablet will go to sleep. ◦ Daydream-Select an image to display when the tablet ◦ Personal dictionary-Follow the on-screen instructions to add words to your personal - HP 8 1401 | User Guide - Page 17
OK. ● Backup & reset-Set preferences for BACKUP & and then follow the on-screen instructions. ● Sync an account Auto-rotate screen, Speak tablet-Display the system status, legal information, model number, and operating system version for your tablet. To check for system updates, touch System updates - HP 8 1401 | User Guide - Page 18
tablet, select a screen lock method. Set a screen lock 1. Touch , and then touch . 2. Under PERSONAL, touch Security, and then under SCREEN SECURITY, touch Screen lock. 3. Under Choose screen lock, select one of the following types of screen locks, and then follow the on-screen instructions. NOTE - HP 8 1401 | User Guide - Page 19
third-party apps and widgets. The operating system will download system updates automatically and notify you when it is ready to install these updates. If you want to update the operating system manually, go to http://www.hp.com/ support. Back up and reset You can set preferences for backing up and - HP 8 1401 | User Guide - Page 20
voice calling features (for voice tablets only) Icon Description Make a call-Touch the icon on the Home screen or the Apps screen, touch the keys to outside the circle. End a call-Touch the icon at the bottom of the screen. Send a call to voicemail-Slide the icon outside the circle. Return a - HP 8 1401 | User Guide - Page 21
use this table. Resource HP support For worldwide support, go to http://welcome.hp.com/ country/us/en/wwcontact.us.html. Google For Google support, go to http://www.google.com/ mobile/android. Quick Start The Quick Start document is located in the document folder of the tablet box. Product Notices - HP 8 1401 | User Guide - Page 22
11 all apps icon 2 apps 3 B back icon 2 backup and recovery 15 battery 11 Beats Audio 11 Bluetooth 7, 11 C calendar 3 camera 5 clock 3 computer 7 D date & time 11 display 11 download 3 F Face Unlock 14 factory data reset 15 G Gmail 3 H home icon 2 I icons 2 L language 11 M Miracast (select models
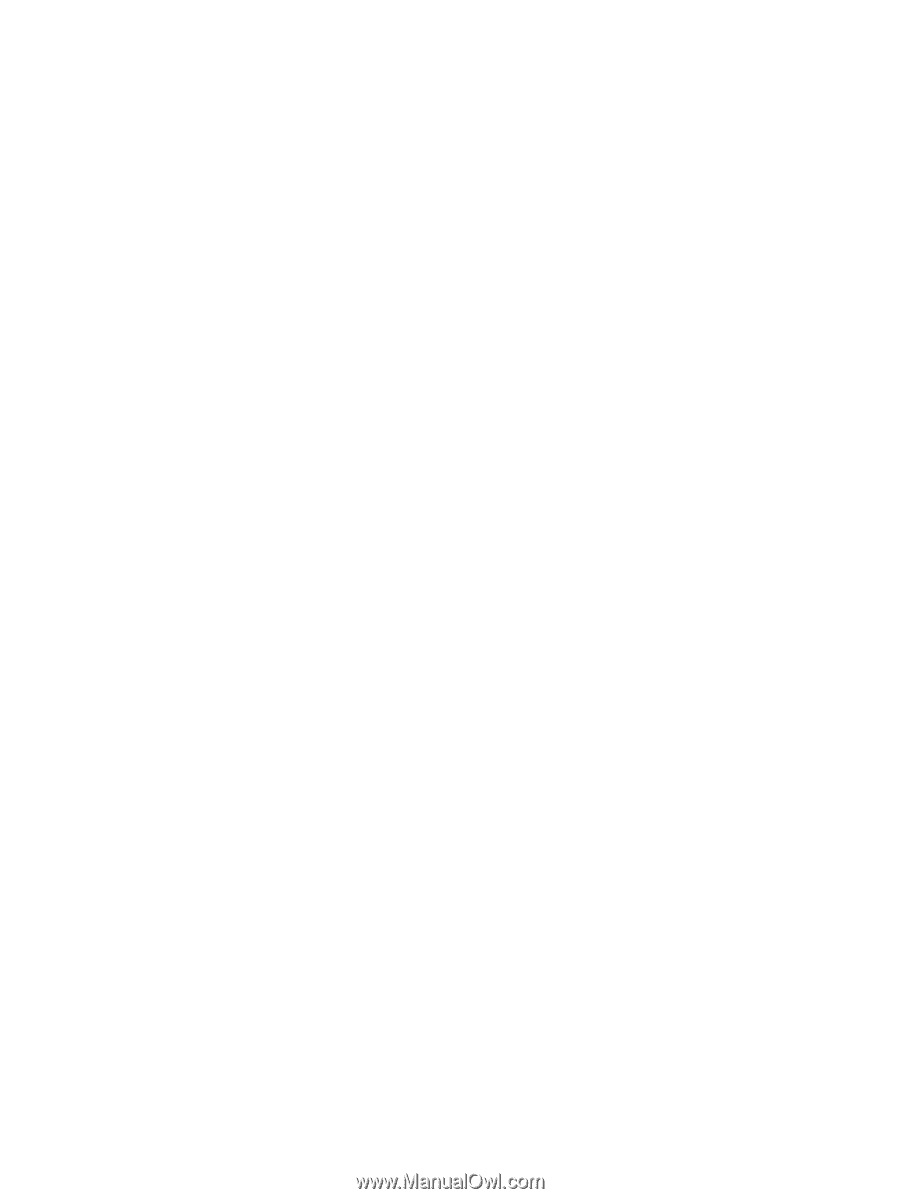
User Guide