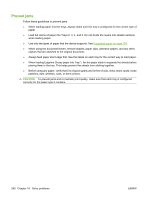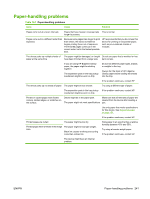HP 8050 HP CM8060/CM8050 Color MFP with Edgeline Technology - System Administr - Page 257
Image-quality problems, Image-quality problems that occur for copy and print jobs - printer cartridge
 |
UPC - 882780035225
View all HP 8050 manuals
Add to My Manuals
Save this manual to your list of manuals |
Page 257 highlights
Image-quality problems Use the information in this section to solve problems with the quality of printed images Image-quality problems that occur for copy and print jobs Table 16-2 Image-quality problems that occur for copy and print jobs Issue Cause Solution Printed pages smudge easily immediately after printing. Ink soaks through the paper to the second side. The tray might be configured for a different type of paper than the type that is loaded. The paper might not meet specifications. The bonding-agent cartridge might be nearly empty. Make sure that the tray is configured for the correct type of paper. Use only paper that meets specifications for this device. See Supported paper on page 154. Try using a heavier weight paper. Use the embedded Web server or the control panel to view the supplies status page. If the bonding-agent cartridge is nearly empty, replace it. If the problem continues, contact HP. Ink from one page is transferred to the back of another page in the output bin. This problem can occur if you are using Use only paper that meets specifications coated glossy paper. for this device. See Supported paper on page 154. Use only HP Glossy for Edgeline papers. Do not use coated paper that was developed for use with offset printers. Ink marks are on the back side of the page. If you are using prepunched paper, and you have not set the paper type correctly, ink can be deposited through the holes onto the drum. After a jam, some ink might remain on the surface of the drum. If you are using prepunched paper, always set the paper type to Prepunched. The device adjusts the image so ink is not deposited through the holes. After clearing a jam, print a few pages to remove excess ink. Images smear when using glossy paper. Many types of coated papers do not work Use only paper that meets specifications well with this device. for this device. See Supported paper on page 154. Use only HP Glossy for Edgeline papers. Do not use coated paper that was developed for use with offset printers. Vertical streaks or bands of faded color appear on printed pages. Text appears blurred. Debris might be in the paper path. The bonding-agent cartridge might be nearly empty. Edges of lines seem ragged. The device might have an internal problem. Make sure that all remnants of paper are cleared from the device after clearing a jam. Use the embedded Web server or the control panel to view the supplies status page. If the bonding-agent cartridge is nearly empty, replace it. If the problem continues, contact HP. ENWW Image-quality problems 243