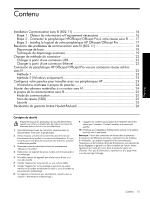HP 8500 Wireless-Getting Started Guide - Page 10
Change the connection method, Change from a USB connection - printer problems
 |
UPC - 884420397625
View all HP 8500 manuals
Add to My Manuals
Save this manual to your list of manuals |
Page 10 highlights
5. After the service restarts, try using the HP device over the network again. If you are able to use the HP device over the network, your network setup was successful. If you still cannot use the HP device over the network or if you have to periodically perform this step in order to use your device over the network, your firewall might be interfering. For more information see "Configure your firewall to work with HP devices" on page 11. If this still does not work, there might be a problem with your network configuration or router. Contact the person who set up your network or the router manufacturer for help. Change the connection method If you have installed the software and connected your HP Officejet/Officejet Pro device using a USB or Ethernet cable, you can change to a wireless connection any time you want. Change from a USB connection Use the following instructions to change from a USB to a wireless connection. Windows 1. On the Windows taskbar, click Start, select Programs or All Programs, select HP, select the folder for the device, and then select Reconfigure Wireless Settings. 2. Follow the onscreen instructions and remove the USB wireless setup cable when prompted. Mac OS 1. Click the HP Device Manager icon on the Dock or in the Hewlett Packard folder in the Applications folder. 2. From the Information and Settings list, select Network Printer Setup Utility. 3. Follow the onscreen instructions to configure the network settings. Change from an Ethernet connection Use the following instructions to change from an Ethernet connection to a wireless connection. NOTE: For Ethernet-enabled HP devices only. 1. Open the embedded Web server (EWS). For more information on the EWS, see the electronic User Guide available on your computer after you install the software. 2. Click the Networking tab, and then click Wireless (802.11) in the left pane. 3. On the Wireless Setup tab, press Start Wizard. 4. Follow the onscreen instructions to change from an Ethernet connection to a wireless connection. 5. After you finish changing the settings, disconnect the Ethernet cable. Connect the HP Officejet/Officejet Pro device using an ad hoc wireless network connection Method 1 1. Turn on wireless in your computer and in the HP device. 2. On your computer, connect to the network name (SSID) "hpsetup". (This network name is the default, ad hoc network created by the HP device.) If your HP device was previously configured for a different network, you can restore the network defaults to enable the device to use "hpsetup". To restore the network defaults complete the following steps: a. On the HP device's control panel display, touch (Setup). b. Touch Network, and then touch Restore Network Defaults. 10 Change the connection method