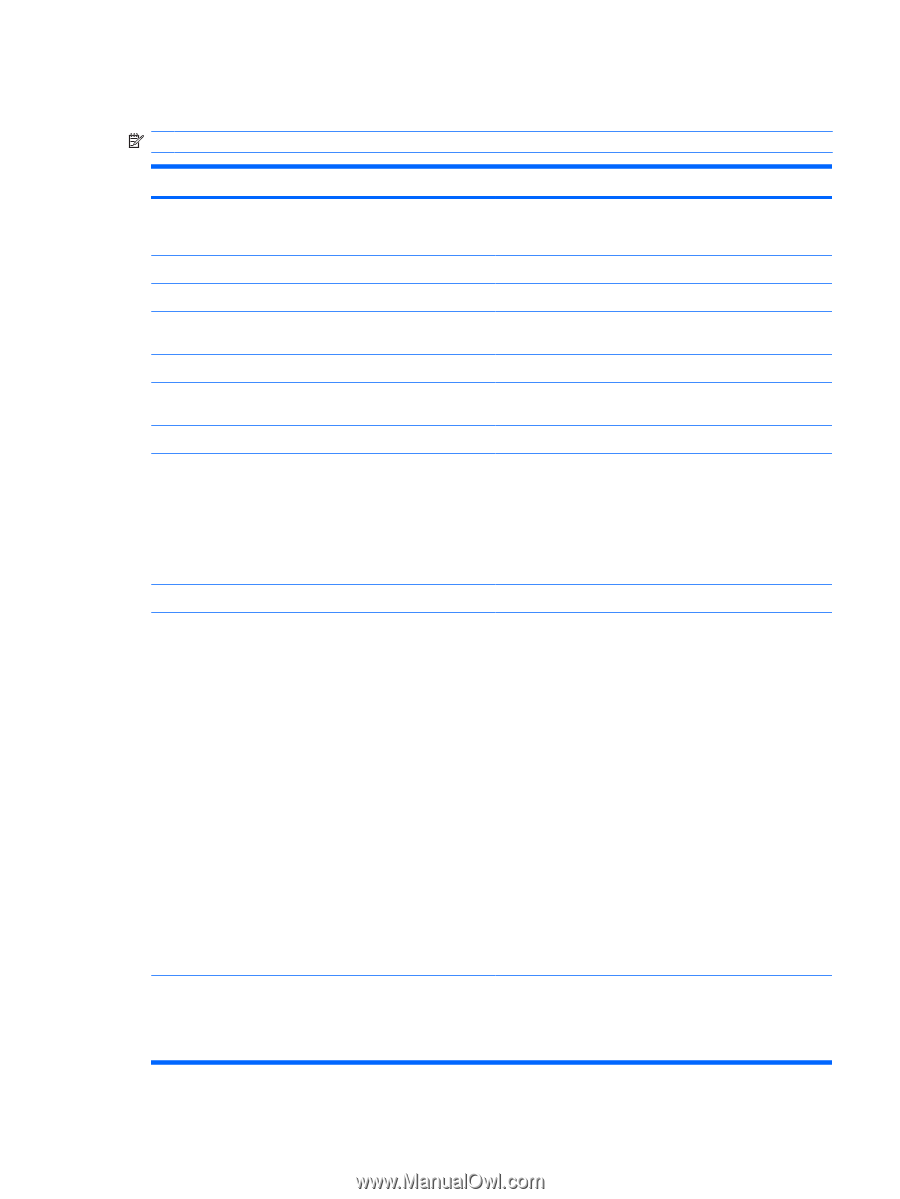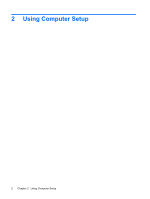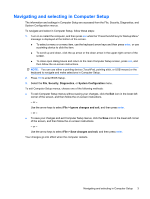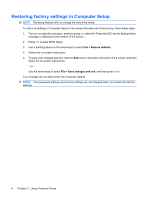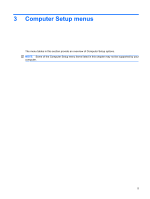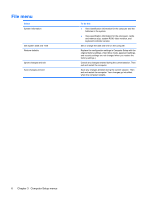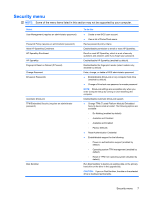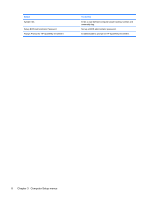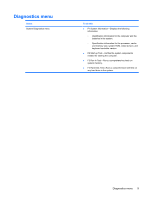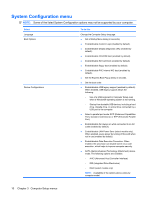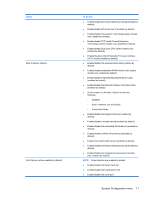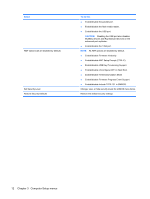HP 8530p Computer Setup - Windows Vista and Windows XP - Page 11
Security menu - bios password reset
 |
UPC - 884962209325
View all HP 8530p manuals
Add to My Manuals
Save this manual to your list of manuals |
Page 11 highlights
Security menu NOTE: Some of the menu items listed in this section may not be supported by your computer. Select User Management (requires an administrator password) Password Policy (requires an administrator password) Allow HP SpareKey Enrollment HP SpareKey Enrollment HP SpareKey Fingerprint Reset on Reboot (If Present) Change Password DriveLock Passwords Automatic DriveLock TPM Embedded Security (requires an administrator password) Disk Sanitizer To do this ● Create a new BIOS user account. ● View a list of ProtectTools users. Revise password policy criteria. Enable/disable permission to enroll or reset HP SpareKey. Enroll or reset HP SpareKey, which is a set of security questions and answers used if you forget your password. Enable/disable HP SpareKey (enabled by default). Enable/disable the fingerprint reader (select models only; disabled by default). Enter, change, or delete a BIOS administrator password. ● Enable/disable DriveLock on any computer hard drive (enabled by default). ● Change a DriveLock user password or master password. NOTE: DriveLock settings are accessible only when you enter Computer Setup by turning on (not restarting) the computer. Enable/disable Automatic DriveLock support. ● Change TPM (Trusted Platform Module) Embedded Security device state at restart. The following options are available: ◦ Do Nothing (enabled by default) ◦ Available and Disabled ◦ Available and Enabled ◦ Factory Defaults ● Reset Authentication Credential. ● Enable/disable support for the following: ◦ Power-on authentication support (enabled by default) ◦ Operating system TPM management (enabled by default) ◦ Reset of TPM from operating system (disabled by default) Run Disk Sanitizer to destroy all existing data on the primary hard drive or the drive in the upgrade bay. CAUTION: If you run Disk Sanitizer, the data on the selected drive is destroyed permanently. Security menu 7