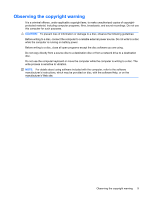HP 8530p Drives - Windows Vista - Page 12
Configuring AutoPlay, Start, Control Panel, Hardware and Sound, AutoPlay
 |
UPC - 884962209325
View all HP 8530p manuals
Add to My Manuals
Save this manual to your list of manuals |
Page 12 highlights
Configuring AutoPlay 1. Select Start > Control Panel > Hardware and Sound > AutoPlay. 2. Confirm that the Use AutoPlay for all media and devices check box is selected. 3. Click Choose a default, and then select one of the available options for each media type listed. NOTE: If you have Windows Vista Ultimate or Windows Vista Home Premium installed on your computer, you can use either Windows Media Player or WinDVD to play DVD media. For all other Vista editions, choose WinDVD to play DVD media. 4. Click Save. NOTE: For more information about AutoPlay, refer to Help and Support. 8 Chapter 3 Using an optical drive (select models only)

Configuring AutoPlay
1.
Select
Start
>
Control Panel
>
Hardware and Sound
>
AutoPlay
.
2.
Confirm that the
Use AutoPlay for all media and devices
check box is selected.
3.
Click
Choose a default
, and then select one of the available options for each media type listed.
NOTE:
If you have Windows Vista Ultimate or Windows Vista Home Premium installed on your
computer, you can use either Windows Media Player or WinDVD to play DVD media. For all other
Vista editions, choose WinDVD to play DVD media.
4.
Click
Save
.
NOTE:
For more information about AutoPlay, refer to Help and Support.
8
Chapter 3
Using an optical drive (select models only)