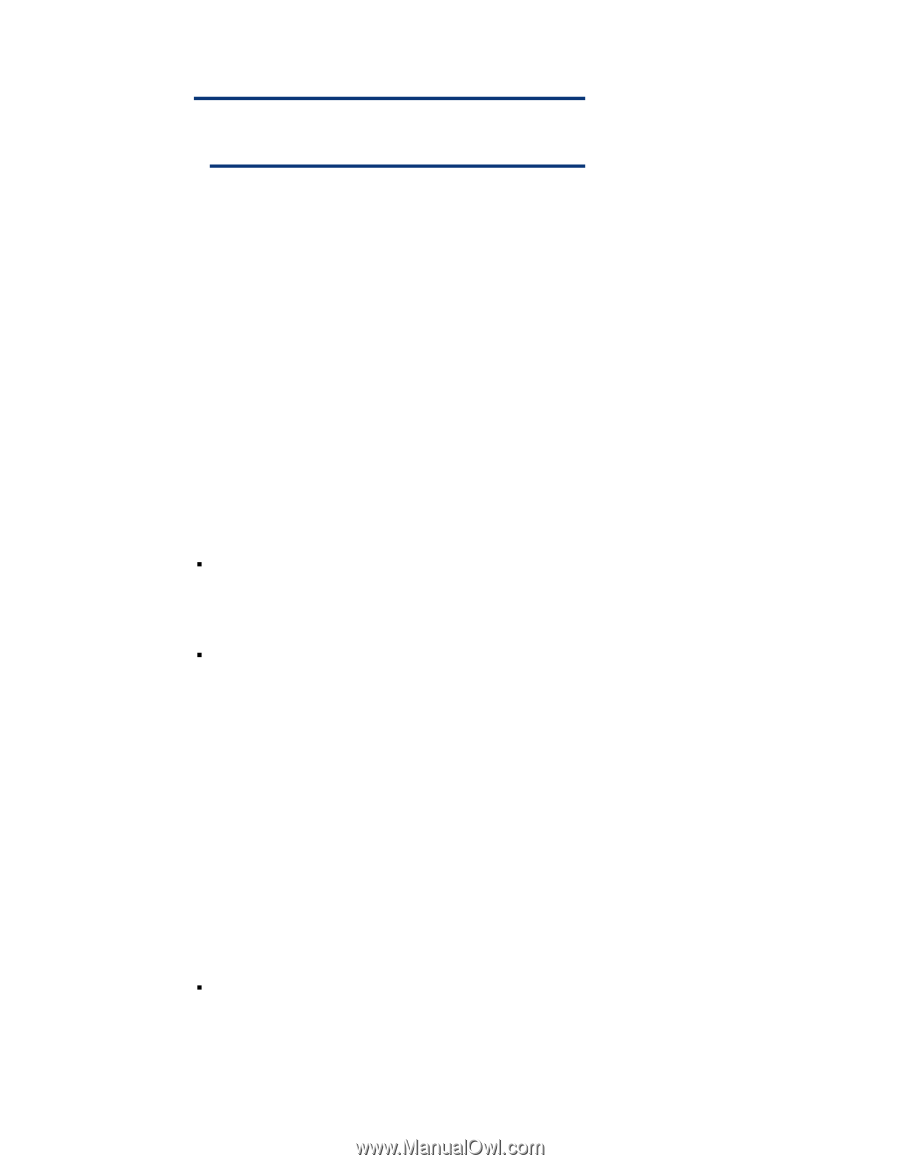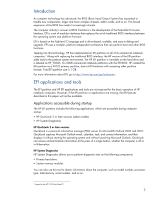HP 8530p HP Business Notebook Computer EFI Guidelines - White paper - Page 5
Non–HP-signed EFI applications, User launch and boot options - bios
 |
UPC - 884962209325
View all HP 8530p manuals
Add to My Manuals
Save this manual to your list of manuals |
Page 5 highlights
Non-HP-signed EFI applications HP Note HP recommends that you run only-HP-signed EFI applications. If you want to launch non-HP-signed EFI applications for development purposes, follow these steps: 1. Access the Computer Setup utility and select System Configuration. 2. Select Device Configurations, select UEFI Boot Mode, and then select Enabled. User launch and boot options You can boot from an EFI file by pressing the F9 key to launch the Boot Devices Options menu. All available boot options are listed on the Boot Option menu. Selecting Boot from EFI File presents a file explorer screen that lists all available file system mappings. Each entry allows traversing for that volume structure after the desired EFI application is found. Highlight an entry, and then press Enter to launch the application. For security reasons, the BIOS administrator can disable the function. For more information, refer to the section in this white paper titled "Non-HP-signed EFI applications." Additional BIOS policies for the EFI environment BIOS uses the following policies, listed below with their possible settings and default value, to control the EFI preboot environment: ƒ UEFI Boot Mode Enable/Disable Default: Disabled This policy controls whether the BIOS allows booting to an EFI file. For security, HP recommends that this option remain disabled. When it is disabled, the Boot from EFI File option does not display in the Boot Manager when F9 is pressed. Use the F9 key to launch HP EFI applications. ƒ Custom Logo Enable/Disable Default: Disabled The EFI BIOS allows you to customize the logo displayed during the boot. The logo is a bitmap file that you can add or change on the EFI partition. Use the following steps to set up a custom logo screen on your computer: 1. Select the custom logo image you want to use, and then use imaging software to convert the image to a bitmap (.bmp) and modify image size to 1024 x 768 or smaller, as necessary. 2. In the Hewlett-Packard folder on the HP_TOOLS partition, create a Logo subfolder. 3. Save the image in the \Hewlett-Packard\Logo folder. 4. Rename the image as Hplogo.bmp. 5. Reboot the computer and press the F10 key to enter Setup. 6. Select System Configuration, and then select Boot Options. 7. Select Custom Logo, and then select Enabled. 8. Save changes and exit Setup. The custom logo displays on the boot screen. ƒ HP QuickLook Enable/Disable Default: Enabled The EFI BIOS provides this policy to control the availability of the QuickLook application option. 5