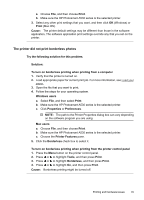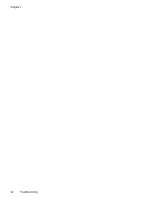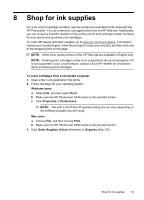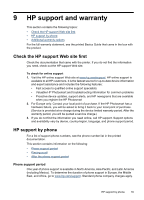HP A536 User Guide - Page 52
There is a paper jam, The print cartridge is missing or incorrect - carriage jam
 |
UPC - 883585800490
View all HP A536 manuals
Add to My Manuals
Save this manual to your list of manuals |
Page 52 highlights
Chapter 7 The print cartridge is missing or incorrect Solution: Troubleshoot and replace the cartridge, if necessary. To troubleshoot a print cartridge 1. Replace remanufactured or refilled cartridges, if installed, with genuine HP products. 2. Remove the cartridge and then reinstall it. For more information, see Insert or replace the print cartridge. 3. Make sure the cartridge is compatible with the printer. 4. If this does not work, replace the cartridge. Cause: The print cartridge is not installed, is installed incorrectly, or is not supported by your printer's country/region settings. For more information, see Insert or replace the print cartridge. The print carriage has stalled Solution: Turn off the product and open the print cartridge access door to access the print carriage area. Remove any objects that are blocking the print carriage (including any packing materials), and then turn on the product again. Cause: There is an obstruction blocking the path of the print carriage or the cartridge service station. Go to the online support services at www.hp.com/support for additional help. The printer is out of paper Solution: Check that paper has been loaded in the correct paper tray. See Load your paper and refer to the setup instructions that came with your printer for more information on loading paper. There is a paper jam Solution: Try the following steps to clear the paper jam: 1. Turn off the printer, and then unplug it from the power source. 2. Open the input tray and output tray and pull out any paper that is jammed in the printer. 3. Remove any wrinkled or torn paper from the input tray or output tray. Reload new paper in the input tray. 4. Plug the printer back in, and turn it on. Try printing your document again. 50 Troubleshooting