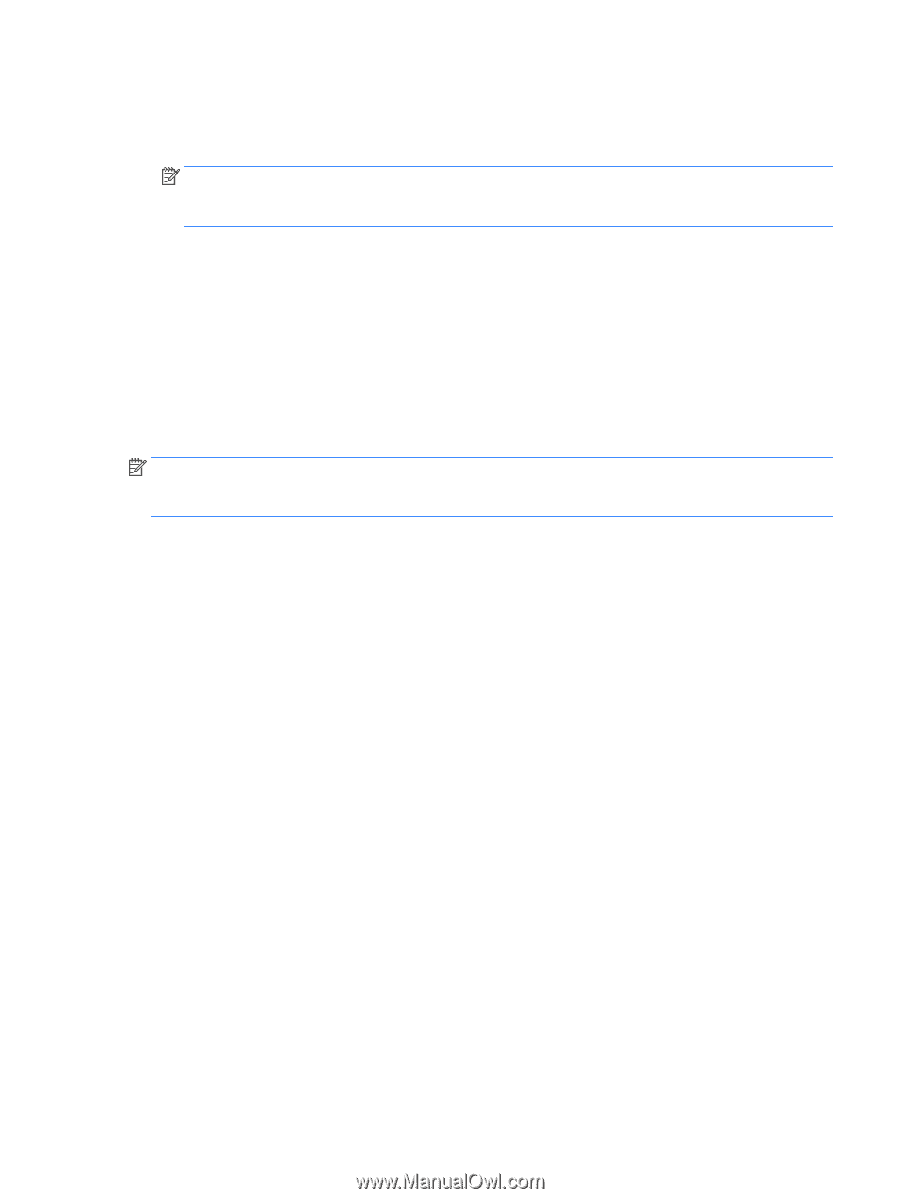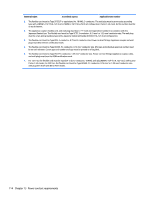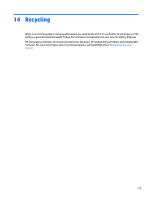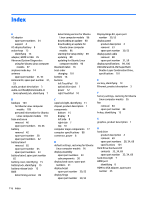HP Beats Special Edition 15-p300 Pavilion 17 Notebook PC Pavilion 15 Notebook - Page 121
Storage, Backup, Location, Ubuntu One, Overview, Back Up Now, System menu, System Settings, Restore
 |
View all HP Beats Special Edition 15-p300 manuals
Add to My Manuals
Save this manual to your list of manuals |
Page 121 highlights
3. Select Storage from the panel on the left side of the window, click the down-arrow next to Backup Location, and select Ubuntu One from the drop-down list. 4. Select Overview from the panel on the left side of the window, and then click Back Up Now. NOTE: The first time you backup your files to Ubuntu One, you will need to create an account to sign into Ubuntu One. Enter your email address and password into the account sign-in boxes and follow the on-screen instructions to complete the sign-in process. To restore backup files: 1. Click the System menu icon at the far right of the top panel, and then click System Settings > Backup icon. 2. Click Restore, select the location of the backup files and the folder name, and then click Forward. 3. Under Restore from When?, select the date of the files to be restored and click Forward. 4. Select the location and folder where the files are to be restored and click Forward. 5. Follow the on-line instructions. 6. Click Restore to start restoring the files, or click Cancel to cancel the operation. NOTE: You may also back up to cloud storage services provided by various companies. For a small fee, they will keep your backup for you. A cloud service is recommended since it is an easy way to keep your backups off-site and safe from any disaster. Backing up your information 111