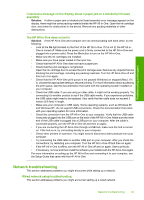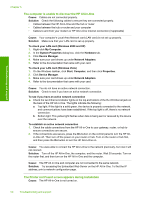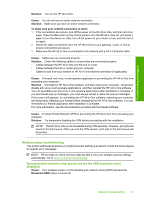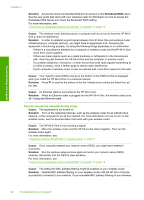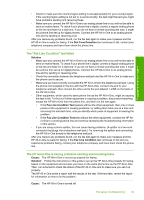HP C7280 Basics Guide - Page 56
Fax setup troubleshooting, The fax test failed
 |
UPC - 883585105137
View all HP C7280 manuals
Add to My Manuals
Save this manual to your list of manuals |
Page 56 highlights
Troubleshooting and support Chapter 5 The Printer Not Found screen appears during installation Cause: A firewall, anti-virus, or anti-spyware application is preventing the HP All-in-One from accessing your computer. Solution: Uninstall the HP All-in-One software, and then reboot your computer. Temporarily disable the firewall, anti-virus, or anti-spyware, and then reinstall the HP All-in-One software. You can re-enable your firewall, anti-virus, or anti-spyware application after installation is complete. If you see firewall pop-up messages, you must accept or allow the pop-up messages. For more information, see the documentation provided with the firewall software. Cause: A Virtual Private Network (VPN) is preventing the HP All-in-One from accessing your computer. Solution: Temporarily disable the VPN before proceeding with the installation. NOTE: The HP All-in-One functionality will be limited during VPN sessions. Cause: The Ethernet cable is not plugged in to the router, switch, or hub, or the cable is defective. Solution: Reinsert the cables. Or, if necessary, try a different cable. Cause: The HP All-in-One is assigned an AutoIP address instead of DHCP. Solution: The HP All-in-One is not connected properly to the network. Check the following: • Make sure all cables are connected properly and securely. • If the cables are connected properly, your access point, router, or home gateway might not be sending an address. If this is the case, you might need to reset the HP All-in-One. • Make sure the HP All-in-One is on the correct network. Cause: The HP All-in-One is on the wrong subnet or gateway. Solution: Print a network configuration page, and verify that the router and HP All-in-One are on the same subnet and gateway. For more information, see the onscreen Help that came with the HP All-in-One. For more information, see: "View and print network settings" on page 18 Cause: The HP All-in-One is not turned on. Solution: Turn on the HP All-in-One. Fax setup troubleshooting This section contains fax setup troubleshooting information for the HP All-in-One. If the HP All-inOne is not set up properly for faxing, you might experience problems when sending faxes, receiving faxes, or both. The fax test failed If you ran a fax test and the test failed, review the report for basic information about the error. For more detailed information, check the report to see which part of the test failed, and then review the appropriate topic in this section for solutions to try. • "The "Fax Hardware Test" failed." on page 55 • "The "Fax Connected to Active Telephone Wall Jack" test failed" on page 55 • "The "Phone Cord Connected to Correct Port on Fax" test failed" on page 56 • "The "Using Correct Type of Phone Cord with Fax" test failed" on page 57 54 Troubleshooting and support