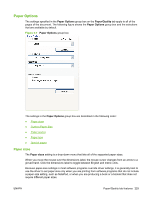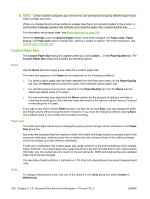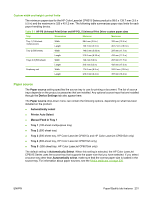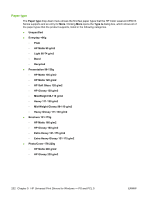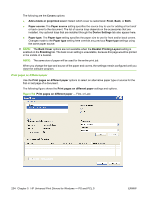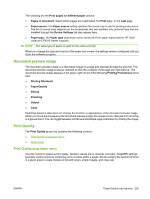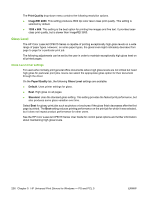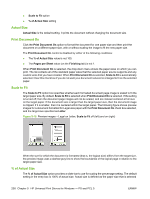HP CP6015xh HP Color LaserJet CP6015 Series Printers - Software Technical Refe - Page 257
Special s, Covers
 |
UPC - 883585363544
View all HP CP6015xh manuals
Add to My Manuals
Save this manual to your list of manuals |
Page 257 highlights
◦ Cardstock 176-220 g/m2 ◦ Card Glossy 176-220 g/m2 ● Other ◦ Transparency ◦ Labels ◦ Letterhead ◦ Envelope ◦ Preprinted ◦ Prepunched ◦ Color ◦ Tough Paper When you use the default setting, Unspecified, the product uses the default paper type, which is usually Plain. No mechanism exists for manually adding custom paper types through the driver. Custom types can be added only by using the bidirectional communication mechanism, so they must already exist in the product when the bidirectional query occurs. If bidirectional communication is enabled, then the information an updated list of paper types is returned. If bidirectional communication is not enabled, then the driver looks for custom paper types that have been saved from a previous bidirectional communication query, and uses those. Otherwise, no custom paper types are available through the driver. The default setting is Unspecified, and the program selects the paper type. If you select a different setting, make sure that the correct paper type is loaded in the tray that you selected in the Paper source setting. For more information about paper types, see Media attributes on page 336. When you change the print-driver setting to a paper type that is not currently loaded in the product, a control-panel message appears that prompts you to load the paper type or select another tray. Special pages To specify special pages to be used, click the Settings button under Special Pages. Covers To use specify cover settings, click Covers on the Special Pages window. Use the Covers options to include a blank or preprinted cover on a document, or to include a front/back cover from a source tray that is different from the one used for the remainder of the document. ENWW Paper/Quality tab features 233