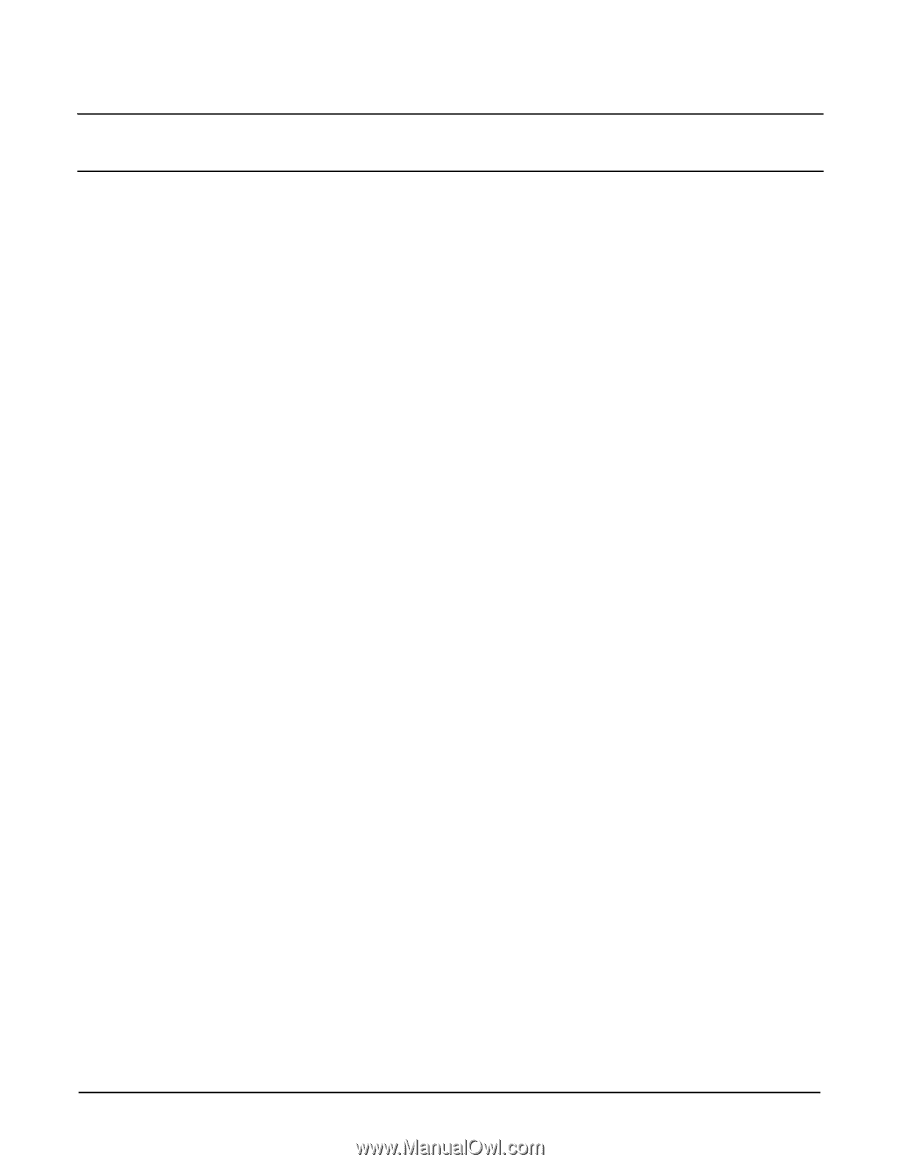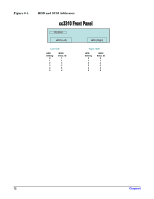HP Cc3310 User Information and Service Guide - HP Carrier-Grade Server cc3310 - Page 75
Specific Problems and Corrective Actions
 |
View all HP Cc3310 manuals
Add to My Manuals
Save this manual to your list of manuals |
Page 75 highlights
Preparing the System for Diagnostic Testing CAUTION Turn off devices before disconnecting cables: Before disconnecting any peripheral cables from the server, turn off the server and any external peripheral devices. Failure to do so can cause permanent damage to the server and/or the peripheral devices. Check the following: 1. Turn off the server and all external peripheral devices. Disconnect all of them from the server, except the keyboard, mouse, and video monitor. 2. Make sure the server input power is properly connected. 3. Make sure your video display monitor, keyboard, and mouse are correctly connected to the server. Turn on the video monitor. Set its brightness and contrast controls to at least two thirds of their maximum ranges (refer to the documentation supplied with your video display monitor). 4. If the operating system normally loads from the hard disk drive, make sure there is no diskette in drive A. Otherwise, place a diskette containing the operating system files in drive A. 5. Turn on the server. If the power LED does not light, refer to Power Light Does Not Light on page 75. 6. If errors are encountered, power off the server and remove all add-in cards. Monitoring POST Refer to Power-On Self-Test (POST) on page 39. Confirming Loading of the Operating System Once the system boots up, the operating system prompt appears on the screen. The prompt varies according to the operating system. If the operating system prompt does not appear, refer to Initial System Setup on page 73. Specific Problems and Corrective Actions This section provides possible solutions for these specific problems: • Power light does not light • No characters appear on screen • Characters are distorted or incorrect • Server cooling fans do not rotate properly • CD-ROM drive activity light does not light • Problems with the application software • Bootable CD-ROM is not detected • Problems with network Try the solutions in the order given. If you cannot correct the problem, contact your service representative or authorized dealer for help. Power Light Does Not Light Check the following: Chapter 7 75